If you have little computer experience and have just bought your first machine, here are 10 things you need to do to set it up properly.

Have you just unpacked your new laptop or desktop computer? We are sure that the first thing you want to do is turn it on and use it immediately in various applications. But we do not recommend that you do so. There are some things you need to do before you start actually using your new computer.
The ten steps we suggest can save you time and effort. In the long run, they will make your machine safer, faster and better prepared for the future. Complete these adjustments in Windows before you start working on your new computer.
Of course you mean that your machine is already running Windows 10 and fully set up, ready to boot with administrator privileges. Even if the following steps are not installed, they are understood after their complete installation. After all, how could you start working with your machine without an operating system installed?
1. Check for updates
Microsoft releases periodic updates to Windows 10. Quality updates and feature updates. Quality updates consist of bugs and security fixes. They are delivered at least once a month and sometimes once a week. Feature updates are major upgrades and are usually given every six months.
To avoid confusion, Microsoft changed its release schedule so that the H1 version is a major upgrade, while the H2 version is a quality update. Windows Update is available through the Settings app. From there go to Update & Security > Windows Update.
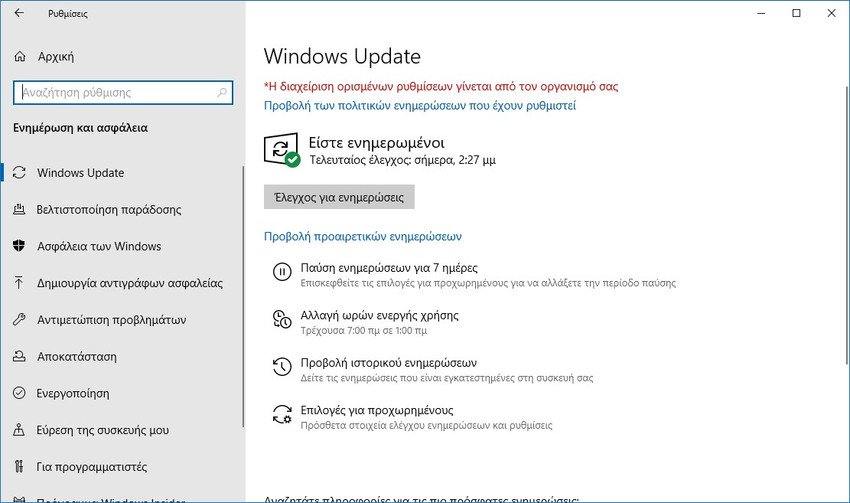
Κάντε κλικ στην επιλογή "Αλλαγή ωρών ενεργής χρήσης" για να αποτρέψετε την αυτόματη επανεκκίνηση του υπολογιστή σας από τα Windows. Η "προβολή ιστορικού ενημερώσεων" κατηγοριοποιεί τις ενημερώσεις που είναι εγκατεστημένες στο σύστημά σας. Εάν μια ενημέρωση προκαλεί problem, κάντε κλικ στην επιλογή "Κατάργηση εγκατάστασης ενημερώσεων" και ακολουθήστε τις οδηγίες των Windows.
Σε παλαιότερες εκδόσεις, μπορείτε να αναβάλλετε τις ενημερώσεις δυνατοτήτων (έως ένα έτος) και ποιότητας (έως 30 ημέρες). Ξεκινώντας με την έκδοση 2004 των Windows 10, η Microsoft κατάργησε την δυνατότητα "Επιλογή κατά την εγκατάσταση ενημερώσεων" στη σελίδα "Επιλογές για προχωρημένους". Ανεξάρτητα από την έκδοση του προϊόντος, μπορείτε να αναβάλλετε ενημερώσεις για έως και 35 ημέρες.
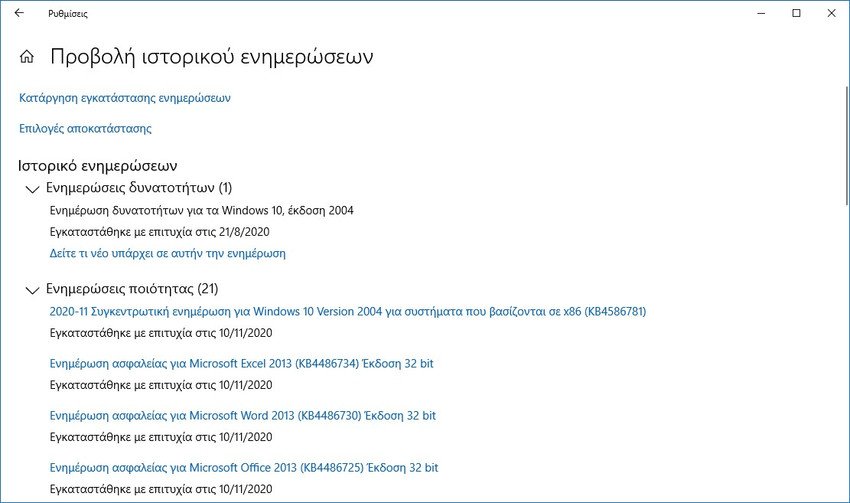
If you wish to continue to take advantage of deferrals, you can use Local Group Policy. Open Local Group Policy Settings by simultaneously pressing Win + R keys and in its window implementationWhen it appears, type gpedit.msc. In the new window on the left go to Computer Settings > Administrative Templates > Windows Components > Windows Update > Windows Update for businesses. Κάντε διπλό κλικ στην πολιτική "Επιλογή του χρόνου λήψης εκδόσεων προεπισκόπησης και ενημερώσεων δυνατοτήτων" και διαμορφώστε το πρόγραμμα σύμφωνα με τις ανάγκες σας.

When your device receives optional updates, you can manage them through Settings> Windows Update> View optional updates. This means that you no longer need to use Device Manager to search for driver updates.
2. Check the power plan
If you have purchased a laptop you should pay close attention to power management settings to extend battery life and balance resource usage while doing intensive work on your computer.
Open the Settings app and go to System> Power Supply and Suspension. Set the idle time before the screen goes dark and the time before the shutdown.
Κάντε κλικ στο σύνδεσμο "Πρόσθετες ρυθμίσεις Ενέργειας" για να ανοίξετε τη σελίδα Επιλογές ενέργειας στον Πίνακα Ελέγχου. Μπορείτε να create a custom action plan Windows according to your needs.
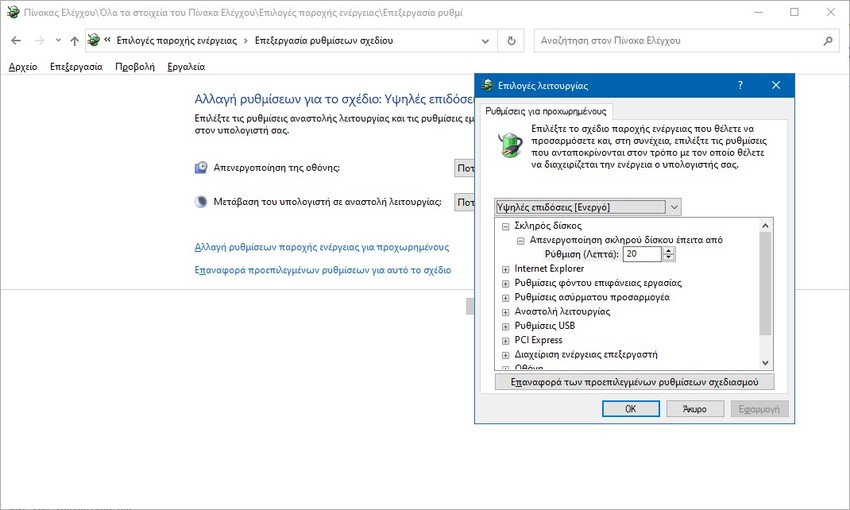
Εάν θέλετε να το βελτιώσετε περαιτέρω, κάντε κλικ στην επιλογή "Αλλαγή ρυθμίσεων παροχής ενέργειας για προχωρημένους". Οι επιλογές σε αυτό το παράθυρο διαλόγου παρέχουν πολύ λεπτομερή έλεγχο των συμβάντων που σχετίζονται με την ενέργεια. Μπορείτε να τα προσαρμόσετε στις ανάγκες του υλικού και του λογισμικού σας.
3. Health and calibration of your battery

Most people are usually less informed and indifferent to the health of their laptop battery. When buying a new laptop, it is important to monitor the health of the battery from the beginning. Over time, the capacity of any battery decreases.
The battery stops charging and shows fluctuating readings. Periodic monitoring of battery health will tell you when to calibrate it and take corrective action.

Visit your laptop manufacturer's website for details on the calibration process.
4. Rename your computer
The default Windows setting creates a silly name for the computer. Although you may not think it matters much, you will see your computer name in OneDrive, Microsoft services, the Web and elsewhere.
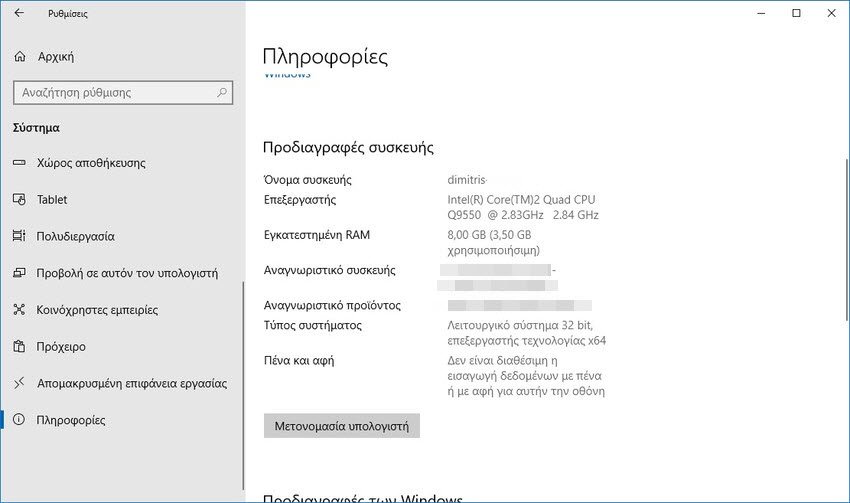
Πατήστε το πλήκτρο Win + X και επιλέξτε Σύστημα. Από τη σελίδα Πληροφορίες, κάντε κλικ στην επιλογή "Μετονομασία Υπολογιστή" και πληκτρολογήστε ένα όνομα που να σας αντιπροσωπεύει. Επανεκκινήστε τον υπολογιστή σας.
5. Create a recovery unit
When your computer is having problems and stubbornly refuses to start, a USB recovery drive can help you troubleshoot and fix these problems. The recovery drive starts your computer in a Windows recovery environment, which consists of many useful utilities.
Για να δημιουργήσετε μια μονάδα ανάκτησης, πληκτρολογήστε "Αποκατάσταση" (ή Recovery αν έχετε αγγλικά Windows) στο πλαίσιο αναζήτησης και επιλέξτε την εφαρμογή "Μονάδα δίσκου αποκατάστασης" (Recovery Drive) από το παράθυρο αποτελεσμάτων. Βεβαιωθείτε ότι έχετε επιλέξει το "Να δημιουργηθούν αντίγραφα ασφαλείας των αρχείων συστήματος στη μονάδα δίσκου αποκατάστασης" .
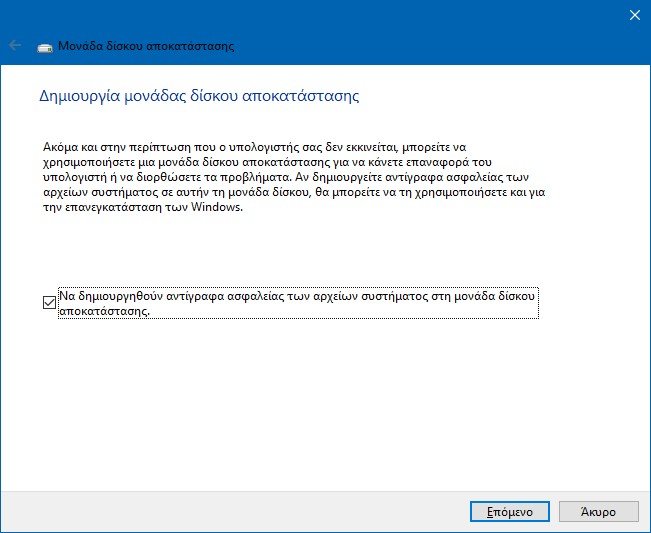
If you select it, you will be able to use Reset this PC and access the Windows Recovery Environment tools from the drive. For best results, choose a 16 GB USB drive.
6. Uninstall bloatware and turn off ads
Bloatware is an application that is preinstalled on your computer. It may include trial versions of viruses, games, or even Microsoft Office. Pre-installed applications consume disk space. Here is our guide to Easy removal of bloatware in Windows 10 and use uninstall third-party utilities to remove defective applications.
As for reporting the deactivation of ads in the Start menu, do the following: Go to Settings> Personalization> Start και κάντε απενεργοποίηση στο "Εμφάνιση προτάσεων περιστασιακά στην Έναρξη".
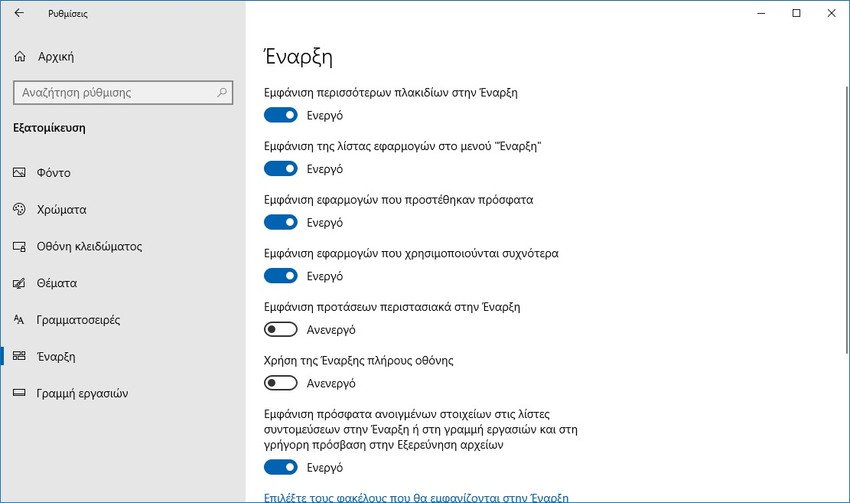
Lock screen ads : Sometimes, you may see ads for Microsoft products through Windows Spotlight. To avoid them go to Settings> Personalization> Lock screen and set the background to Image or Slideshow.
Pop-up windows lineof work : You may receive persistent notifications about product suggestions in the Windows 10 Advice area. Settings> System> Notifications and actions και απενεργοποιήστε το "Λήψη συμβουλών, κόλπων και προτάσεων κατά την χρήση των Windows".
Επίσης, απενεργοποιήστε την "Να εμφανίζεται η εμπειρία υποδοχής των Windows μετά από ενημερώσεις και περιστασιακά όταν εισέρχομαι, για την επισήμανση νέων δυνατοτήτων και προτάσεων" .
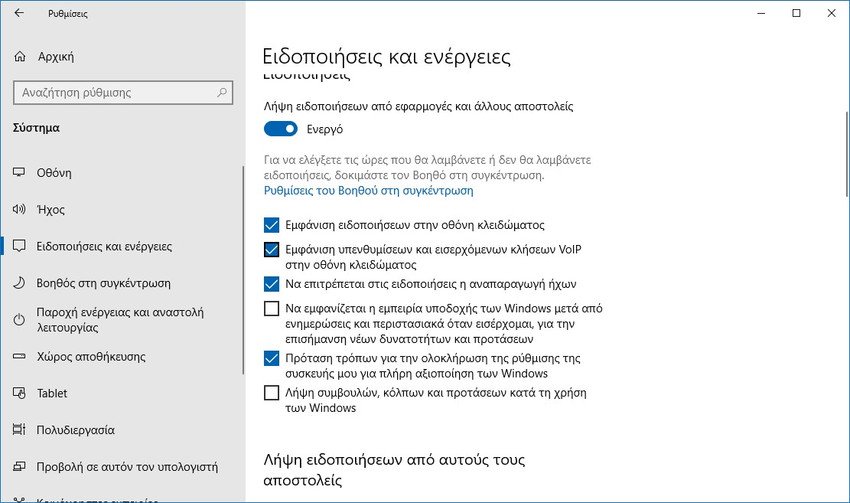
Advertising in File Explorer : Ενδέχεται να δείτε διαφημίσεις στην Εξερεύνηση αρχείων, εάν χρησιμοποιείτε το δωρεάν πρόγραμμα του OneDrive. Ανοίξτε την εξερεύνηση αρχείων, μεταβείτε στην ενότητα Προβολή> Επιλογές . Στο παράθυρο Επιλογές φακέλων, μεταβείτε στην καρτέλα Προβολή και απενεργοποιήστε την εμφάνιση "Εμφάνιση ειδοποιήσεων υπηρεσίας παροχής συγχρονισμού" .
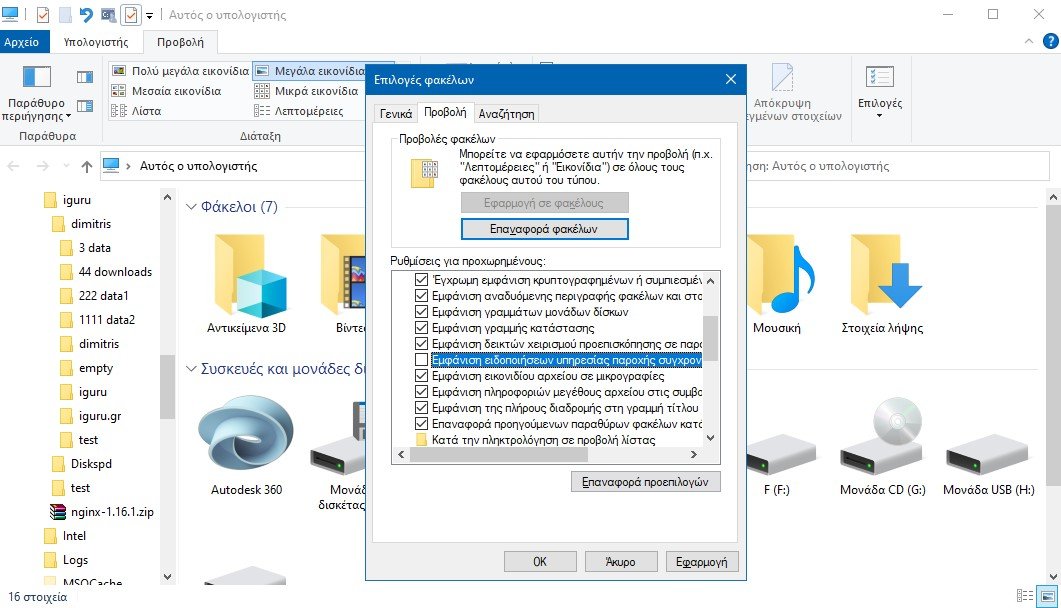
7. Create a standard user account with a password
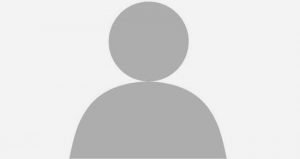
When you configure Windows 10 for the first time, the installer creates a profile for the administrator account. With it, you can change settings throughout the system, run all installed applications, install new hardware, and do almost anything on your computer.
Whether you are a beginner or a professional, we always recommend starting with a standard user account. These restricted accounts can run applications and change settings that do not affect other users.
An administrator has the ability to add a user account. Go to Settings> Accounts> Family & other users . Κάντε κλικ στην επιλογή "Προσθήκη άλλου ατόμου σε αυτόν τον υπολογιστή" .
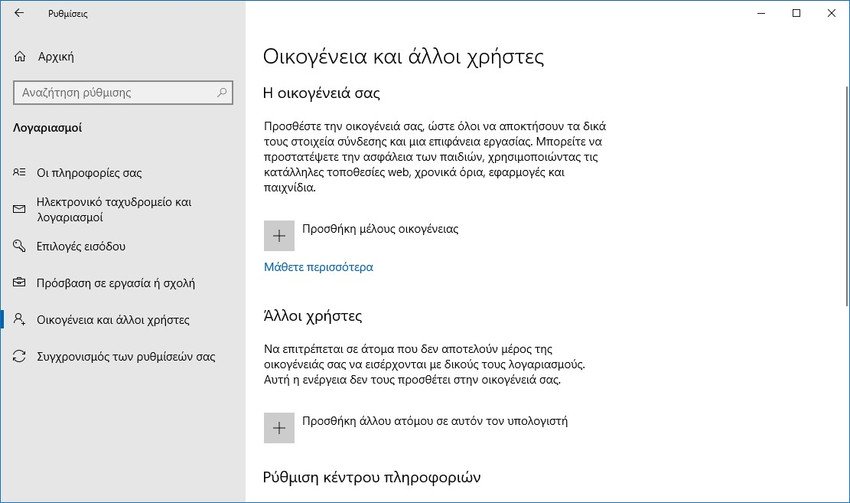
Follow the steps and click Add User without Microsoft Account. Specify a username and password. You will also need to select and answer three security questions. When you are finally prompted for the account type, select Standard User.
8. Create a system restore point
System Restore allows you to undo any recent hardware or software changes. Useful when a recently updated driver, defective device, or application is causing problems.
Go to Settings> System> Information . Right-click System Information (if you do not see it open the settings window a bit).
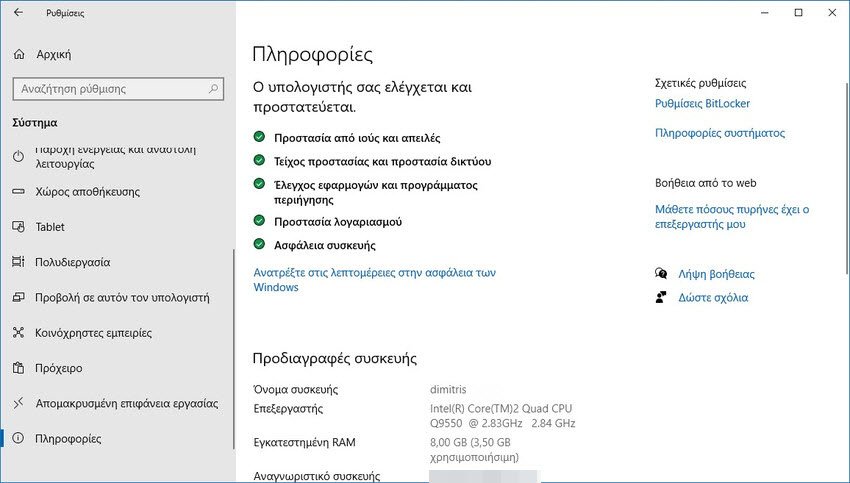
Στο παράθυρο του Πίνακα Ελέγχου - Σύστημα που θα ανοίξει κάντε κλικ δεξιά στο "Προστασία συστήματος" και στο μικρό παράθυρο που θα εμφανιστεί, βεβαιωθείτε ότι το σημείο επαναφοράς για τη μονάδα δίσκου C: \ είναι ενεργοποιημένο .
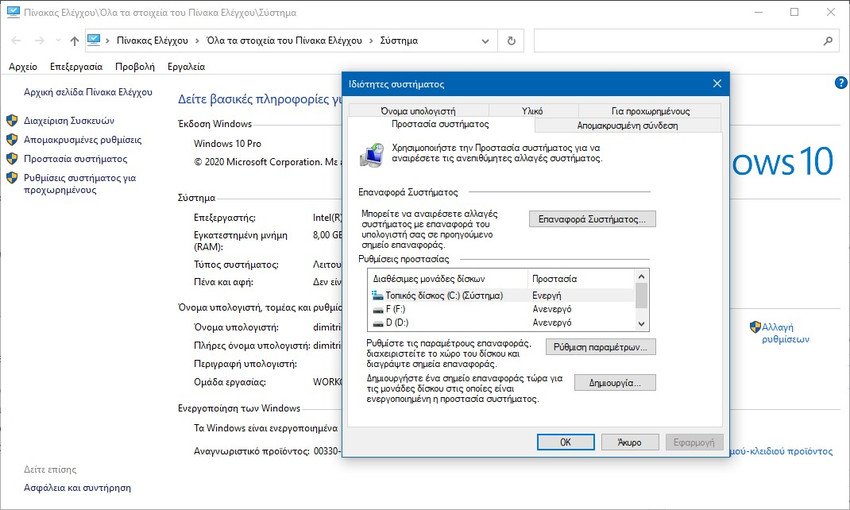
9. Set up Windows security
Many people ignore setting up Windows Security Option before using a new computer. Since Windows 10 1809, all options have been transferred to the Windows Security application. To set up, go to the section Setup> Update & Security> Windows Security .
Protection against viruses and threats
In the Antivirus and Threats Settings section, select Manage settings. From here, you can configure basic Windows security settings, such as cloud protection or automatic real-time blocking of virus and malware. If you have a third-party antivirus program installed, then most likely Windows will tell you that no action is required.
Check applications and browser
You can manage the behavior of Windows when downloading potentially unsafe applications from the Web, or encounter malicious websites or configure how the Edge browser should behave in unprotected situations (such as at an airport Wi-Fi ) for data protection.
Built-in settings include SmartScreen for Edge, installed applications and files. Also, the exploit protection feature protects your system from tampering. Includes DEP, ASLR and SEHOP settings.
Device Security
Windows 10 has built-in security based on virtualization to prevent malicious code attacks.
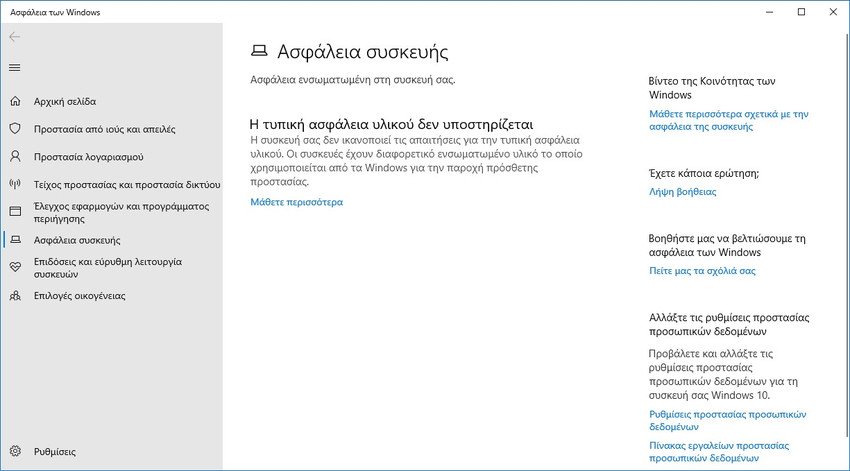
10. Set up a scheduled backup routine
No one can guarantee safe computer maintenance so that it never fails or even the hard drive is stolen. Any potential disaster could threaten your computer and data. To keep your data safe, you need to get regular backups. Here is our backup guide and best practices in hardware and software:
- Buy one or two external hard drives (at least 1 TB) and decide whether to connect it to your computer (RAID) or via the network (NAS). You can split the drive and use one for system backups and another for data.
- Select an application to back up your data automatically to a static program. Cloud storage works best for syncing your files, but for backup, consider Backblaze, Backblaze B2, Amazon S3, or Glacier.
Best Time To Buy A New Computer
Getting a new computer is an exciting time. Although at first glance, these tips may seem mountainous, they are not difficult. Your computer will be safer, faster and better equipped for your tasks.





