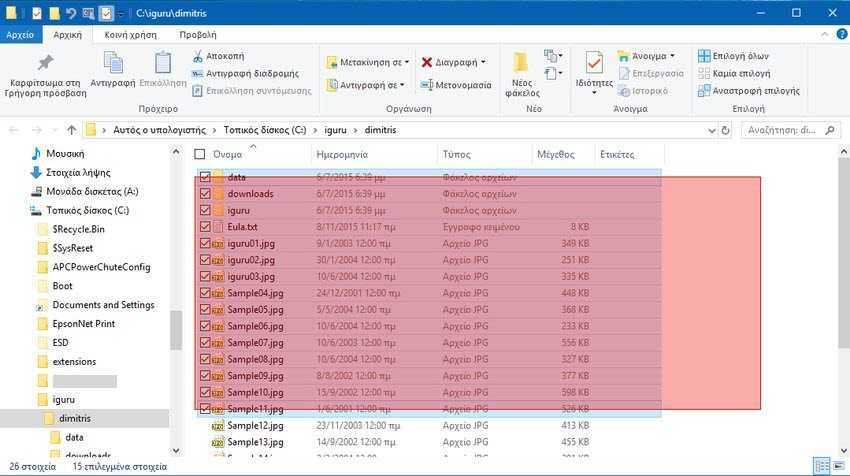In Windows 10, you can change it Colour of the margin as well as the semi-transparent inner color of the selection rectangle and customize them to your liking by simply playing with the registry.
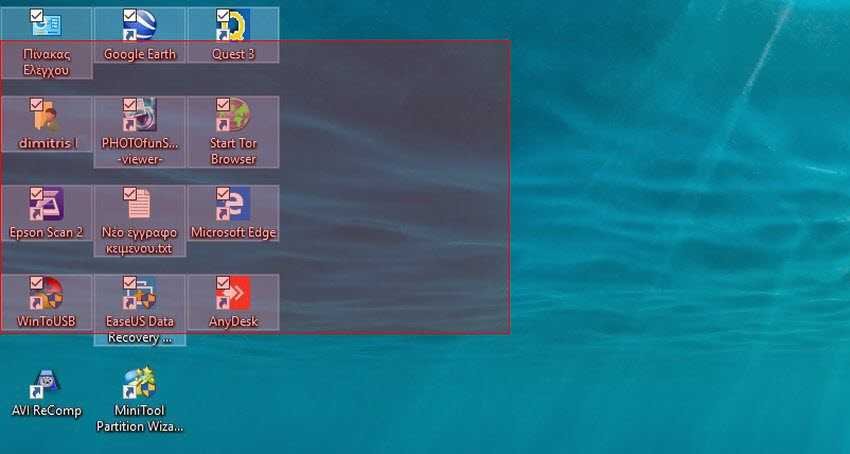
The translucent check box in Windows is the highlighted checkbox that appears when left click , then hold down the left mouse button and then drag the mouse pointer over the File Explorer or desktop items to select them. It has a border of a solid color and is filled with a translucent version of the same color. Today we will see how you can change it.
Color customization was available in earlier versions of Windows when the Classic theme was used. However, Windows 8 and Windows 10 no longer include the Classic theme and all its options are removed. The color adjustment feature was designed for the Classic theme, so the option to select a user for this feature is missing in recent versions of Windows.
However, you can still change the color, but this time by modifying it register. Do the following.
Step 1: Open the Registry Editor application.
Step 2: Go to the following registry key: HKEY_CURRENT_USER \ Control Panel \ Colors
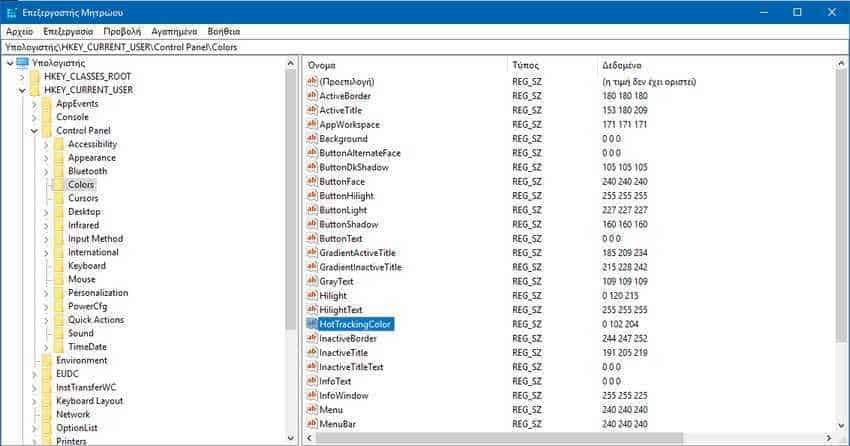
Step 3: See HotTrackingColor and Hilight string values. HotTrackingColor represents the color value for the translucent selection rectangle. The Hilight value can be used to set the border color of the selection rectangle.
To find a suitable color value, open the Microsoft Paint application and click the Edit Color button.
In the color selection window, select the desired color using the sidebar. When you find a suitable color note the values shown in the boxes Red, Green and Blue (RGB color values).
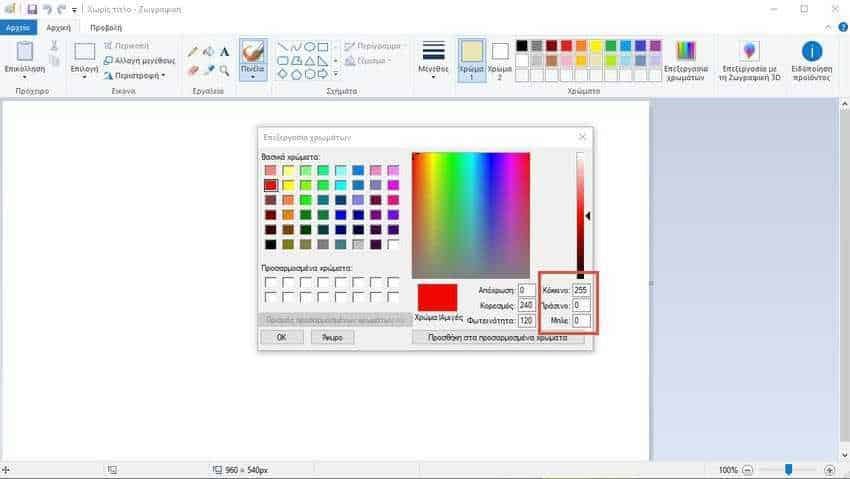
Color selection works the other way around. You can write RGB numbers and see what color it corresponds to.
Use these digits to modify the HotTrackingColor and Hilight price data. The value data for each string is written as follows: Red [blank] Green [blank] Blue. For example: 20 45 255
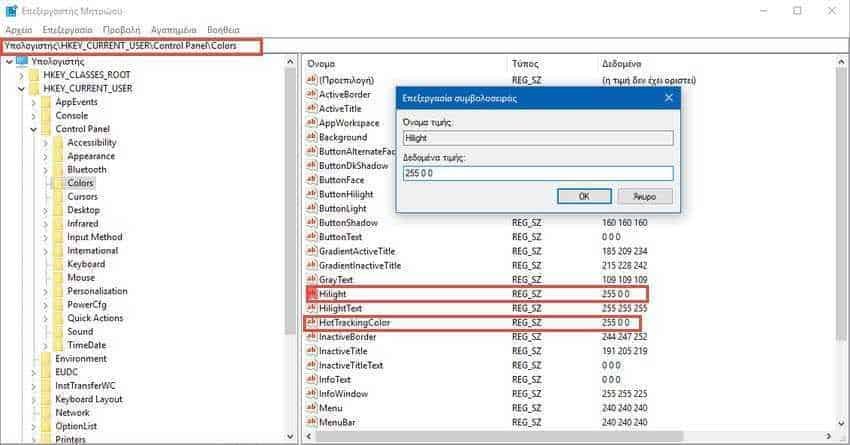
Step 4: Close the registry editor to save the registry changes.
Step 5: You must be logged out and logged in to make the changes.
Before:
Windows 10 with Preset colors in the selection rectangle window. Default values Hilight = 0 120 215 and HotTrackingColor = 0 102 204

Post:
Windows 10 With our colors in the window selection rectangle. Values iGuRu Hilight = 255 0 0 and HotTrackingColor = 255 0 0