Is there a way to remove preinstalled applications in Windows? Yes, there are many ways to remove them. See in today's article four of them.
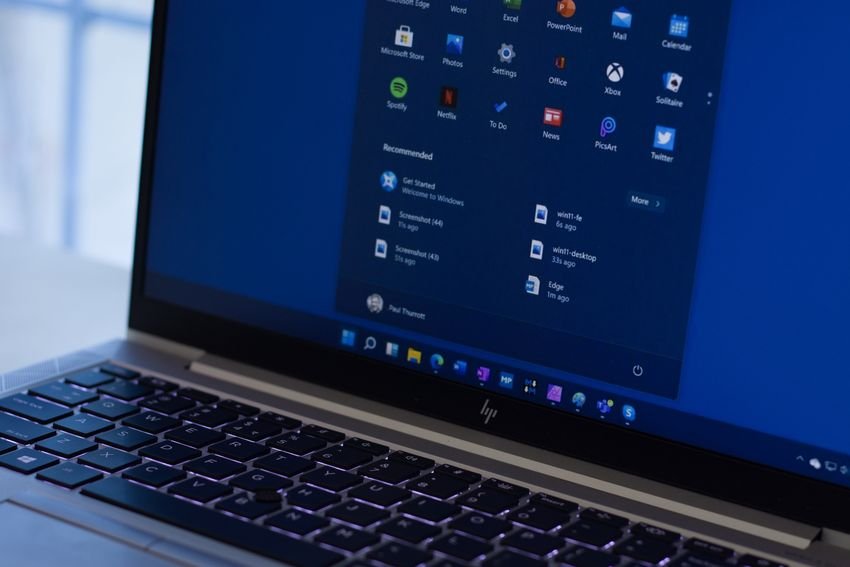
Windows 11, like its predecessor, Windows 10, comes with a list of preloaded applications that some users may find useless.
But in Windows 11, too, users can uninstall and completely remove these pre-installed applications. And it can be done in different ways. Take a look at the four most popular, choose the one that suits you and get rid of unwanted applications.
Method 1 – Using it menu Start
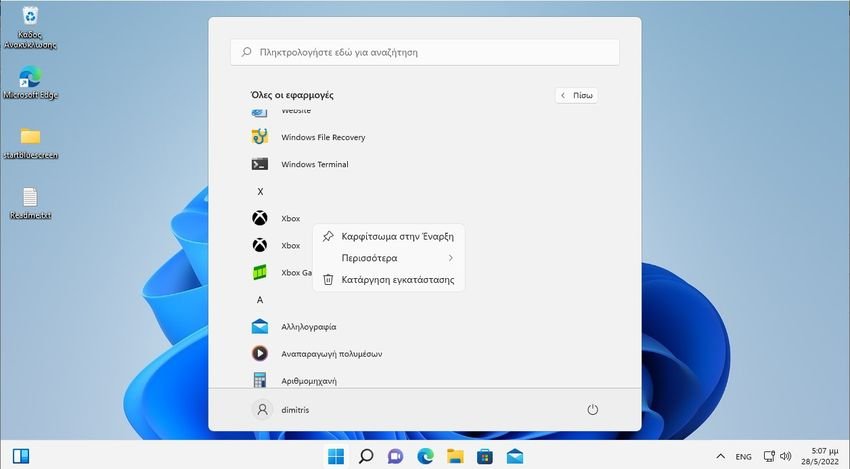
1. Open it Start menu of Windows and click on All applications .
2. Now, look for the application you want to uninstall and right-click on it. From the context menu, select the tab Uninstall.
Method 2 - Use the Settings application
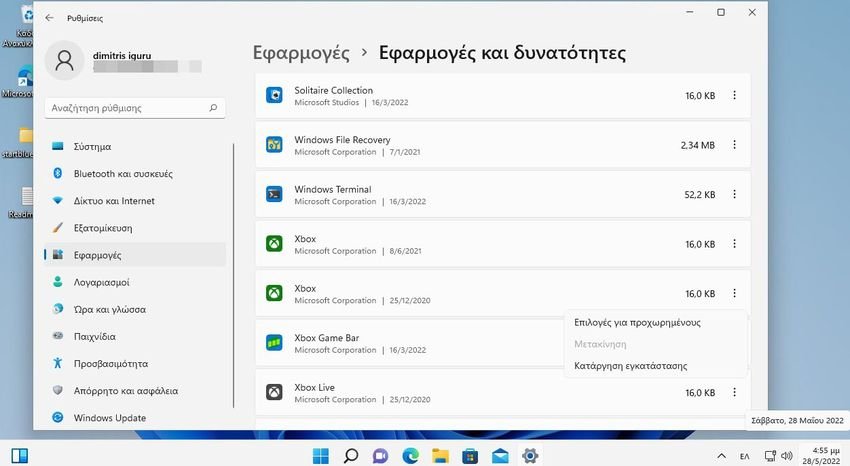
1. Open Settings and go to Applications. Once there, select the Applications and Features option on the right.
2. Now, search for the application you want to uninstall and click on the menu with the three dots. From there, select it Uninstall.
Method 3 - Use Winget
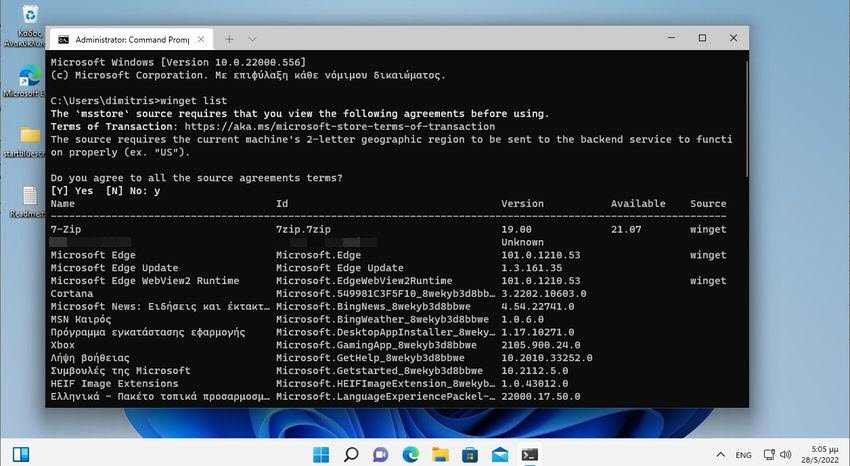
1. First, open Windows Terminal by right-clicking on Windows Start.
2. Then copy-paste the following command and press Enter: winget list
3. You will now see a list of applications that are currently installed on your system. This also includes the name, ID and version for each application.
Now enter the name of the application you want to uninstall and type the following command and press Enter: winget uninstall onoma_efarmogis
For example, if you want to uninstall Xbox, type the command winget uninstall Xbox
Note: If the application name contains two or more words, then put it in quotation marks. For example, the winget uninstall "Microsoft Edge".
Method 4 - Use Windows PowerShell
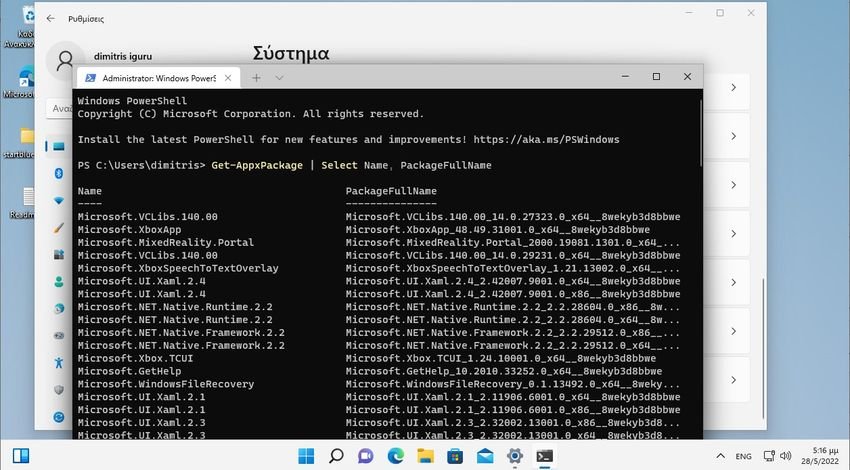
1. Open Windows Terminal (as Admin) by right-clicking on Windows Start.
2. Once opened, copy-paste the following command and press Enter:
Get-AppxPackage | Select Name, PackageFullName
3. Now, you will find a list of applications that are installed on your system.
4. To uninstall a pre-installed application, copy-paste the following command and press Enter: Get-AppxPackage onoma_efarmogis | Remove-AppxPackage
For example, if you want to uninstall Skyapp you have to type Get-AppxPackage SkypeApp | Remove-AppxPackage.
Note: Replace the name of the SkypeApp application with the actual name of the application you want to uninstall.
You can also use the following list to remove an application directly with its exclusive command and name:
| Application for removal | Removal order |
|---|---|
| AV1 codec | Get-AppxPackage * AV1VideoExtension * | Remove-AppxPackage |
| News app | Get-AppxPackage * BingNews * | Remove-AppxPackage |
| Weather | Get-AppxPackage * BingWeather * | Remove-AppxPackage |
| PowerShell | Get-AppxPackage * PowerShell * | Remove-AppxPackage |
| WebP image support | Get-AppxPackage * WebpImageExtension * | Remove-AppxPackage |
| HEIF image support | Get-AppxPackage * HEIFImageExtension * | Remove-AppxPackage |
| Windows Terminal | Get-AppxPackage * WindowsTerminal * | Remove-AppxPackage |
| Music app | Get-AppxPackage * ZuneMusic * | Remove-AppxPackage |
| Movies and TV | Get-AppxPackage * ZuneVideo * | Remove-AppxPackage |
| MS Office | Get-AppxPackage * MicrosoftOfficeHub * | Remove-AppxPackage |
| People app | Get-AppxPackage * People * | Remove-AppxPackage |
| Maps | Get-AppxPackage * WindowsMaps * | Remove-AppxPackage |
| Help and tips | Get-AppxPackage * GetHelp * | Remove-AppxPackage |
| Voice Recorder | Get-AppxPackage * WindowsSoundRecorder * | Remove-AppxPackage |
| Notepad | Get-AppxPackage * WindowsNotepad * | Remove-AppxPackage |
| MS Paint | Get-AppxPackage * Paint * | Remove-AppxPackage |
| Sticky Notes | Get-AppxPackage * MicrosoftStickyNotes * | Remove-AppxPackage |
| PowerAutomate | Get-AppxPackage * PowerAutomateDesktop * | Remove-AppxPackage |
| Xbox and related apps | Get-AppxPackage * Xbox * | Remove-AppxPackage |
| Feedback Hub | Get-AppxPackage * WindowsFeedbackHub * | Remove-AppxPackage |
| Microsoft To-Do | Get-AppxPackage * Todos * | Remove-AppxPackage |
| Calculator | Get-AppxPackage * WindowsCalculator * | Remove-AppxPackage |
| Alarms and Clocks | Get-AppxPackage * WindowsAlarms * | Remove-AppxPackage |
| Teams / Chat | Get-AppxPackage * Teams * | Remove-AppxPackage |
| Microsoft Edge | Get-AppxPackage * MicrosoftEdge * | Remove-AppxPackage |
| your Phone | Get-AppxPackage * YourPhone * | Remove-AppxPackage |
| Spotify | Get-AppxPackage * SpotifyAB.SpotifyMusic * | Remove-AppxPackage |
| Screen & Sketch / Snipping tool | Get-AppxPackage * ScreenSketch * | Remove-AppxPackage |
| Solitaire Collection | Get-AppxPackage * MicrosoftSolitaireCollection * | Remove-AppxPackage |
| Photos | Get-AppxPackage * Windows.Photos * | Remove-AppxPackage |
| OneDrive | Get-AppxPackage * OneDriveSync * | Remove-AppxPackage |
| Skype or Whatsapp | Get-AppxPackage * SkypeApp * | Remove-AppxPackage |
Here are the four easiest ways to remove pre-installed applications in Windows 11.





