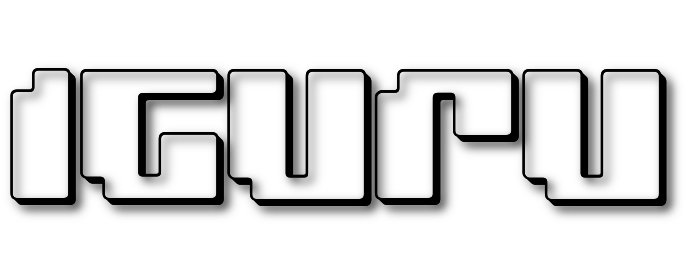Google Maps is a constantly evolving Google application that has almost become an indispensable tool for our mobile phone over the years.
It's more than a guide that can guide you from point A to point B. It can guide you to the nearest public toilet to show you the best spots in your area, such as restaurants, hotels, or tourist destinations, to find you gas station and a bunch of others. With Google's tendency to regularly update its maps with new features and modify existing ones, the following tricks may in a little while either be different or have increased in quantity.
Let's look at some of what you can use today.
1. Add many stops to your route
This feature already exists in its desktop versions Google Maps eventually brought it to smartphones as well. See how you can create many stops (or "intermediate" points) in one route:
From the main screen, tap the blue direction icon on the bottom right, then enter your starting point and destination. If you have not used this feature again, you may automatically be given a guide on how to add stops to your route.
Touch the three dots at the top right, and from the pop-up menu, click "Add Stop". Then enter the intermediate position you want to go. You can rearrange the positions (even the final ones) by clicking on the small icons with the shape of 3 parallel dashes to the left of the site names and dragging them up or down.
2. Download Maps for offline use
The condition of connection with thenetwork to see the Google Maps maps in full resolution, it can be solved if you have taken care in advance to permanently download the maps with the locations you are interested in to your mobile phone.
 From the Google Maps main screen, enter the name of the area you want to save for offline use, tap the menu icon with the 3 horizontal dashes (some call it the hamburger icon) in the upper left corner, tap “Areas out of sync. ” and then the “+” icon. Select the area you want to access offline and then click "Download".
From the Google Maps main screen, enter the name of the area you want to save for offline use, tap the menu icon with the 3 horizontal dashes (some call it the hamburger icon) in the upper left corner, tap “Areas out of sync. ” and then the “+” icon. Select the area you want to access offline and then click "Download".
Maps can take up a lot of space, so you may want to save them to your SD card. To do this, go to "Offline Areas." From the hamburger menu, tap the gear icon in the upper right corner, then change your shooting position under "Storage preferences".
3. Send Instructions from the computer to your phone
Using Google Maps on a computer is of course easier than on a phone. Touchscreens may be slick and wonderful, but when it comes to functionality and convenience, the keyboard and the mouse he is still king. If you look at a site on Maps της Google στον υπολογιστή σας, θα δείτε μια επιλογή στην κάρτα της περιοχής με τίτλο “Αποστολή στο τηλέφωνό σας”. Κάντε κλικ σε αυτή, και θα λάβετε μια notice on your phone with directions to that place (you must be connected to your Google account on your computer with your phone for this to work).
4. Google Now commands
The library of Google Now commands is constantly expanding and includes a whole bunch of orders which you can request on Google Maps. Here are the latest from the company, along with some others you might not have heard of yet (remember to say “OK, Google” first):
- "Avoid tolls"
- "Avoid ferries"
- "Avoid highways"
- "Allow" any of the above (Allow any of the above)
- "Find gas stations"
- "Show alternative routes"
5. How to access Street View
Street View is a special feature of Google Maps, but for Android it is still a bit vague, as unlike the desktop version, you will not see a small orange man to drag and drop it to places you want to visit.
To use Street View on Android, press and hold your finger at the location you want to see in Street View. Then tap the card displayed at the bottom of the screen, then tap the photo displayed at the bottom of the screen. You are now in Street View and you can explore the area as you would in the desktop version.
6. Visit your locations
Do you remember a feature of old Maps called Location History? You may think it has disappeared, but it has actually been renamed Timeline, which monitors your location almost continuously, allowing you to go back and relive the places you've visited. To access the chronology, drag your finger from the left edge of the screen to Maps to display the hamburger menu, then click on 'Your Chronology'
This is a controversial feature that has mixed and opposite feelings from users who considered it from a calendar to a privacy attempt since Google will know your every move.
 If you want Google to stop tracking your location, go to "Your Timeline", then the Settings icon in the upper right, then "Timeline Settings".
If you want Google to stop tracking your location, go to "Your Timeline", then the Settings icon in the upper right, then "Timeline Settings".
Here you can disable and delete your Location History.
7. An Alternative Way to Magnify
This is a small but extremely useful trick, especially if you hold your phone in one hand and you do not have two fingers to spare to make the classic zoom. Double-tap your finger on the map and then hold it down. Then simply slide your finger up and down to zoom in or out.