The organization of files a difficult task can be done on your computer. If you're not careful, your files and folders could end up in a sprawling mess that's hard to navigate and find what you need.
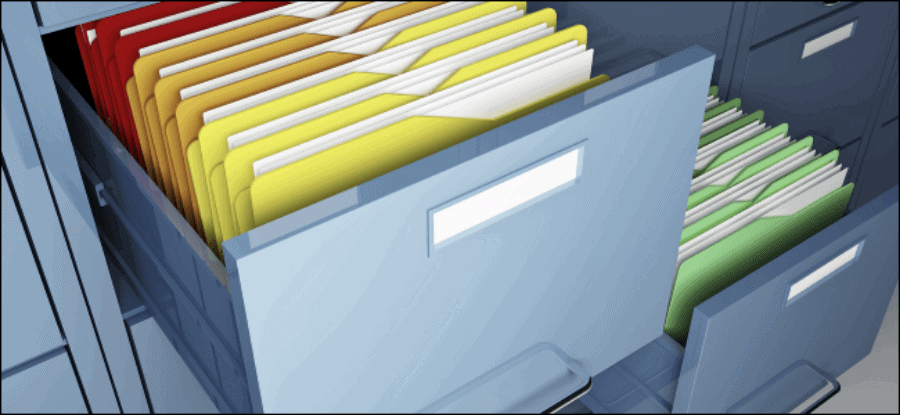
Γι 'αυτό έχουμε συγκεντρώσει τις παρακάτω τεχνικές διαχείρισης αρχείων για το λειτουργικό Windows. Για να πούμε την αλήθεια, δεν υπάρχει ο τέλειος τρόπος για διαχείριση αρχείων ενός υπολογιστή, αλλά αυτές οι συμβουλές θα σας βοηθήσουν να βγείτε από το απόλυτο χάος.
1. Clean up the trash
Chances are you have a lot of data on your computer that you do not need. Your first step should be to find and delete them, as there is no point in organizing an unwanted file. It is also a good idea to clean your drive to make room for new data.

You should pay close attention to deleting files so that you do not delete anything useful or even necessary for the operation of Windows. If you delete something by mistake, you can always retrieve it from the Recycle Bin.
2. Group files in folders
Envelopes are the backbone of a good organizational structure. They allow you to group files into logical collections.
By default, Windows has libraries such as Documents, Images, Music, Videos, etc. that you can use as a starting point. In File Explorer, right-click and select Create> Folder to start creating a new folder.
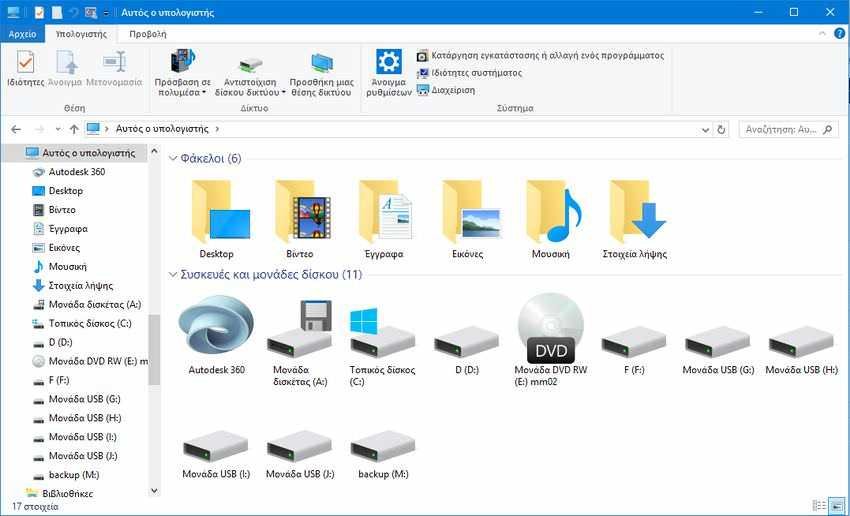
It might be best if you first draw out your folder structure on some paper. For example, do you want to divide your Pictures folder by event, people, place, or something else? Do you want your documents to be separate from your personal life and work?
You can also create folders within folders. That said, try not to make too deep a hierarchy, otherwise when you try to find something, you will end up constantly clicking on folders.
3. Create a consistent logical nomenclature
It is best to have a consistent nomenclature logic for both folders and files. It should be clear what is inside, without having to open it, but it should also be relatively concise.

Remember that File Explorer can show you a lot of great metadata. In File Explorer and Tabs, go to View> Add Columns. From there you can add columns such as Modification Date, Type and Authors. This means that you do not have to include this information in the file names.
Some general tips:
- When using consecutive numbers at the beginning of names, put zeros in front (eg 001, 002) to help classify.
- Make sure your spelling and grammar are accurate so that they appear correctly in any searches.
- Do not use abbreviations. They may make sense at the moment, but you will probably forget what they mean.
If you need to rename multiple files at once, use these instructions .
4. Quick access to folders and files
It is great to organize your files into structured folders, but you do not have to browse this structure every time you want to find something. Windows has a powerful search. Just open the Start menu, start typing in a keyword and Windows will scan everything on your computer. They follow some search tips you need to know.
You can pin frequently visited folders to the Start menu. Right-click and select "Pin to Start" to do so. Also, drag a folder to the taskbar to pin it there. Then right-click the File Explorer icon and it will appear in the Pinned section.

Finally, you can customize File Explorer for a better overview of your data. Go to the View tab in File Explorer. Here you can select different Sorting methods, activate the Details window, change the Layout and much more.
Play around with these options until you find something that works for you. You can also change the presetspriceper folder. For example, a Large Icons layout is a good idea for the Photos folder, while a List layout works best for Documents.
5. Use Cloud Storage providers
If you are working on shared files with other computers or moving your files between your various devices, such as a laptop and desktop computer, this constant movement of files from one place to another can be a headache. You will also probably end up with many of the same files in different places, such as your documents and emails.

A great way to overcome this is to use one free cloud storage provider. These services provide you with multiple gigabytes of space to store your data and sync it across all your devices.
Decent services like OneDrive or Google Drive will be integrated directly into File Explorer so you can manage all your files from the same place.
6. Remove duplicate files and use shortcuts
Having multiple copies of the same file is a dangerous game. Not only is it a waste of storage space, but any changes will not be synchronized with each other. This could lead to different versions of the same document without knowing which one is the most accurate.
Η εύρεση διπλότυπων αρχείων είναι μάλλον μια οδυνηρή εργασία αν προσπαθήσετε να την κάνετε με το χέρι. Γι 'αυτό είναι καλύτερο να χρησιμοποιήσετε ένα πρόγραμμα όπως το dupeGuru or dupe kill, which will scan your computer for duplicate files (in filename and content, including a "fuzzy" search for similar files) and allow you to remove them.
Avoid the bad habit of storing copies of the same files in different places (excluding Backup). Instead, use shortcuts. Inside the folder, right-click and select Create > Shortcut and follow the wizard.
7. Use note-taking applications
If you are the type who likes to write down thoughts or messages often, do not leave left or right stray text files on your computer. Consider having natural sticky notes. They are designed as temporary messages and not as a permanent storage solution. The same goes for your digital life.
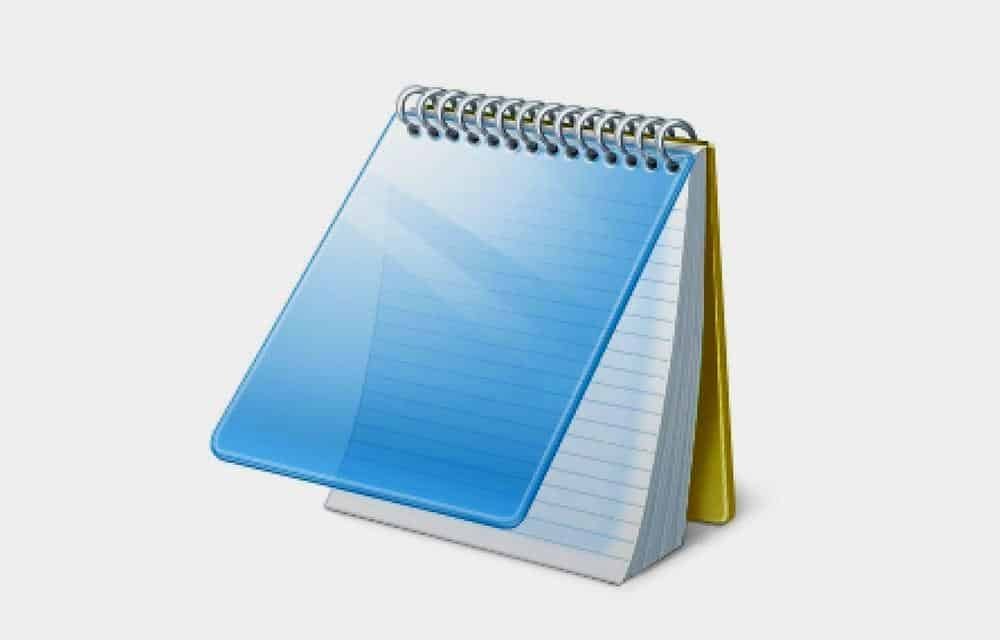
Consider using one application note-taking software such as OneNote, Evernote, or a similar lightweight note-taking alternative.
Most of these apps allow you to save locally and online. They are mostly designed to be self-extinguishing and have their own tools organization. It's much better to use them and keep your notes in one place.
8. Archive the old files
Some people prefer to create a "Files" folder on their computer and throw all the old files into it, but that feels like sweeping the garbage under the rug. Proper archiving of old files should be designed to store files that you no longer need to access regularly, but that you still need to keep. Generally the old files are kept separate from the main drive and you can also use slower and cheaper storage solutions.

If there is chaos on your disk and you do not know which files are old and which are recent you can consult the history of each file. To find out the history of a file, right-click and select Properties. Here you can see when the file was created, modified and accessed.
In general, it is best to archive old files only if your main storage is full. Otherwise, there is no issue in preserving the old data, provided it is properly organized.
9. Adhere to your organization plan
Do not break your organizational habit. Stay in your plan. It can be very tempting to save a file quickly, naming it randomly and throwing it on your desktop. There are many better ways to save your files from the desktop.
If you do not maintain the organizational structure you started, you will end up with the chaos of files you had when you first started. When creating or saving a new file, take some time to give it a good name and place it in the correct folder. Your future self will thank you.
These tips will definitely help you build a great foundation for organizing your files. So the days when you could not find something you need will be gone forever. You will know exactly how to locate the file you want.





