Windows 10 has Segoe UI as its default font, but if you wish, you can change it to any other font you like. Let's see how.

Everything written in the various Windows 10 menus is presented in the Segoe UI font, which supports several languages, including Latin and Greek.
Although it is quite beautiful, you may be tired of it and want to change it. Windows 10 gives you this feature through a simple hack registerU.
FYI if your Windows is in a language different from English, for example if it is in Greek, you should choose a new font that supports Greek, otherwise you will find yourself with various menus and windows that will be in notation and incomprehensible.
Select the replacement font
To get started, you need to choose a font that you like and also supports the language you have Windows. Both to choose which one you like and to find her official name, which is necessary in the following actions, you can use application Settings.
step 1 : Open “Settings” or press Win + i to open the Settings window directly.
step 2: In Settings, navigate to “Personalization” and then select “Fonts” in the left sidebar. In the right pane, find the font you want to set as default and do click in the font name.
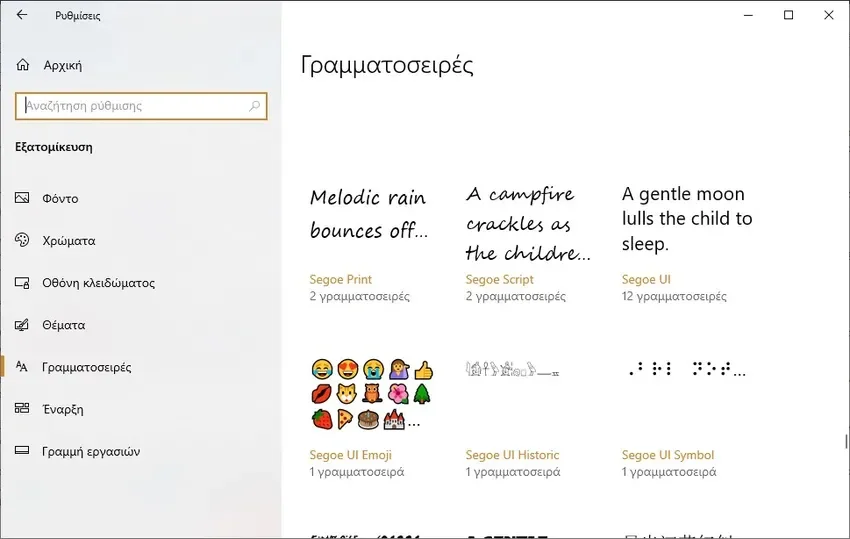
At the beginning of the window you can see the official name of your font. Note this name. Beware of some fonts whose title differs slightly from the full name you mention below, such as the “Blackletter 686 BT” font, where in this particular case the full name is correct.
Further down, under “Design language”, you will see the languages supported by this particular font. If it says nothing then it only supports Latin (English). If your Windows is in Greek make sure to choose one that mentions it, like for example “Bahnschrift Light”.
The reference in Settings > Personalization > Fonts under each font that says for example 2 fonts or 10 fonts etc refers to how many variations of that particular font there are within it.
That is, for example, in Regular, light, bold, Italic, narrow, etc. The more it has, the better it will behave in Windows, since if these and some menus are set to Italic then you will see the letters in italics. Besides, the official Segoe UI supports 12 fonts, which you can see in the dropdown menu, in its metadata
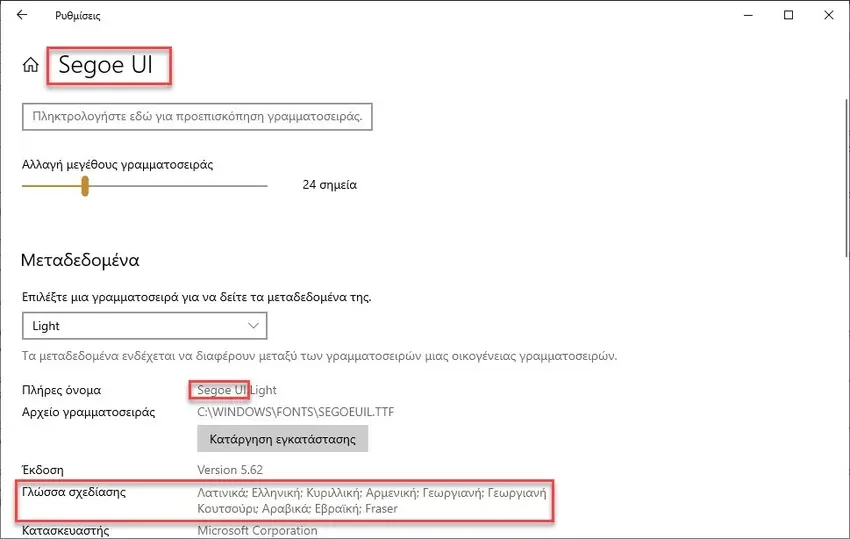
Change the default font
Now, you need to create a registry hack that will change the Windows font.
step 1 : Because you'll be messing with the registry, for goodness sake make a backup of it. See the way from here. Advanced users may find this step useless!
step 2 : Press the Win + R keys simultaneously to open the Run window, there type regedit and press OK.
step 3 : In the registry editor window go to HKEY_LOCAL_MACHINE\SOFTWARE\Microsoft\Windows NT\CurrentVersion\Fonts and in the right pane scroll down and delete all the value data in the following string values:
"Segoe UI (TrueType)"
"Segoe UI Bold (TrueType)"
"Segoe UI Bold Italic (TrueType)"
"Segoe UI Italic (TrueType)"
"Segoe UI Light (TrueType)"
"Segoe UI Semibold (TrueType)"
"Segoe UI Symbol (TrueType)"
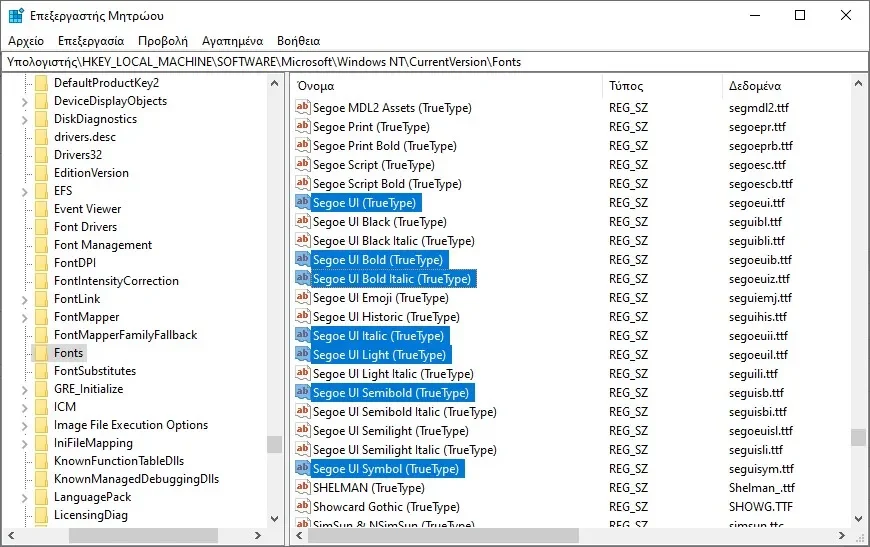
step 4 : Navigate to the point HKEY_LOCAL_MACHINE\SOFTWARE\Microsoft\Windows NT\CurrentVersion\FontSubstitutes and in the right window right-click > Create > String Value, name it “Segoe UI” and give as data value the name of the font you want.

Ok, iguru_gr is not an official font name but you can make your own and name it whatever you want!!
step 5 : Close the registry, restart your computer and everything will change.
Alternatively:
All the above commands from step 2 to step 4 can be done in one go if you put the commands in a text file and just run it. See how:
Open Windows Notepad and copy and paste the following:
Windows Registry Editor Έκδοση 5.00
[HKEY_LOCAL_MACHINE\SOFTWARE\Microsoft\Windows NT\CurrentVersion\Fonts]
"Segoe UI (TrueType)"=""
"Segoe UI Bold (TrueType)"=""
"Segoe UI Bold Italic (TrueType)"=""
"Segoe UI Italic (TrueType)"=""
"Segoe UI Light (TrueType)"=""
"Segoe UI Semibold (TrueType)"=""
"Segoe UI Symbol (TrueType)"=""
[HKEY_LOCAL_MACHINE\SOFTWARE\Microsoft\Windows NT\CurrentVersion\FontSubstitutes]
"Segoe UI"="ΟΝΟΜΑ ΝΕΑΣ ΓΡΑΜΜΑΤΟΣΕΙΡΑΣChange “NEW FONT NAME” to the font name you want. Don't leave it like that!!
Save your file with whatever name you want and change the extension from .txt to .reg, say neagram.reg. Go to file explorer, navigate to the folder where you have neagram.reg, right click on it and from the popup menu click “Merge”. This will add the values to your Windows registry file, effortlessly, painlessly.
Say Yes to all questions and prompts and finally restart your computer. This puts your changes into effect.
Change the font a second time
Assuming that all the steps in the registry are done and essentially the last change sets the current font you can use another font as the default font by entering the HKEY_LOCAL_MACHINE\SOFTWARE\Microsoft\Windows NT\CurrentVersion\FontSubstitutes and setting “Segoe UI” to whatever name you want in the value data.
Go back to the original default font in Windows 10
Nice foray into the world of fonts, but you regretted it and want to go back to the original default font from mom – Microsoft. No problem.
To restore your changes simply restore the registry with the backup file we mentioned in Step 1, above. If you didn't take a backup then we go to the manual means.
step 1 : Enter the registry editor and proceed to HKEY_LOCAL_MACHINE\SOFTWARE\Microsoft\Windows NT\CurrentVersion\Fonts and in the right pane scroll down and change the value data to the following string values accordingly:
"Segoe UI (TrueType)"="segoeui.ttf"
"Segoe UI Bold (TrueType)"="segoeuib.ttf"
"Segoe UI Bold Italic (TrueType)"="segoeuiz.ttf"
"Segoe UI Italic (TrueType)"="segoeuii.ttf"
"Segoe UI Light (TrueType)"="segoeuil.ttf"
"Segoe UI Semibold (TrueType)"="seguisb.ttf"
"Segoe UI Symbol (TrueType)"="seguisym.ttf"
step 2 : Navigate to the point HKEY_LOCAL_MACHINE\SOFTWARE\Microsoft\Windows NT\CurrentVersion\FontSubstitutes and in the right pane or delete the String Value “Segoe UI”.
step 3 : Close the registry, restart your computer and everything will be back to normal.
Alternatively:
Create a new .reg file, say girna_piso.reg, and put the following text in it:
Windows Registry Editor Έκδοση 5.00
[HKEY_LOCAL_MACHINE\SOFTWARE\Microsoft\Windows NT\CurrentVersion\Fonts]
"Segoe UI (TrueType)"="segoeui.ttf"
"Segoe UI Black (TrueType)"="seguibl.ttf"
"Segoe UI Black Italic (TrueType)"="seguibli.ttf"
"Segoe UI Bold (TrueType)"="segoeuib.ttf"
"Segoe UI Bold Italic (TrueType)"="segoeuiz.ttf"
"Segoe UI Emoji (TrueType)"="seguiemj.ttf"
"Segoe UI Historic (TrueType)"="seguihis.ttf"
"Segoe UI Italic (TrueType)"="segoeuii.ttf"
"Segoe UI Light (TrueType)"="segoeuil.ttf"
"Segoe UI Light Italic (TrueType)"="seguili.ttf"
"Segoe UI Semibold (TrueType)"="seguisb.ttf"
"Segoe UI Semibold Italic (TrueType)"="seguisbi.ttf"
"Segoe UI Semilight (TrueType)"="segoeuisl.ttf"
"Segoe UI Semilight Italic (TrueType)"="seguisli.ttf"
"Segoe UI Symbol (TrueType)"="seguisym.ttf"
"Segoe MDL2 Assets (TrueType)"="segmdl2.ttf"
"Segoe Print (TrueType)"="segoepr.ttf"
"Segoe Print Bold (TrueType)"="segoeprb.ttf"
"Segoe Script (TrueType)"="segoesc.ttf"
"Segoe Script Bold (TrueType)"="segoescb.ttf"
[HKEY_LOCAL_MACHINE\SOFTWARE\Microsoft\Windows NT\CurrentVersion\FontSubstitutes]
"Segoe UI"=-Here, since things are copy-paste, we have added, for better or for worse, all the individual fonts of Segoe UI.
Use File Explorer to find your girna_piso.reg file you just created, right-click on this file and select “Merge”. Say Yes to all the questions and restart your pc.






It doesn't work. The font does not change.