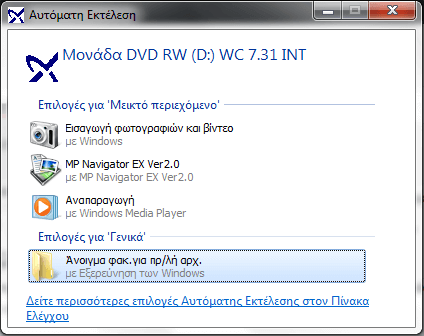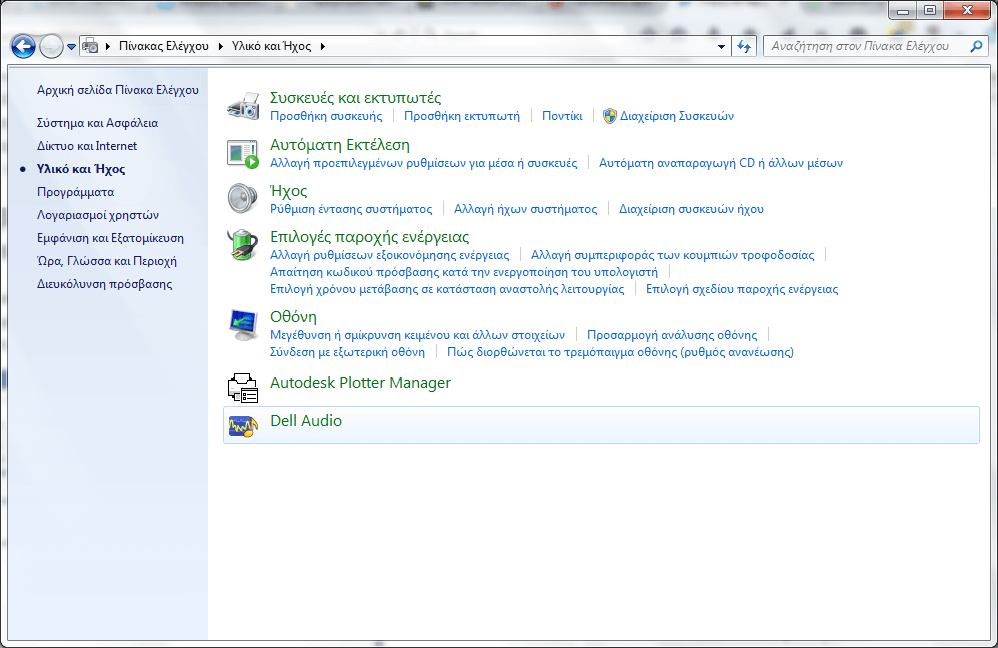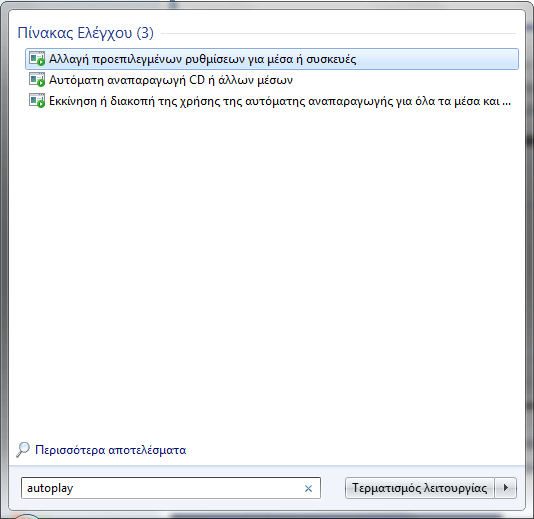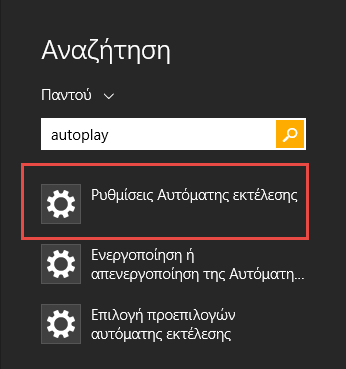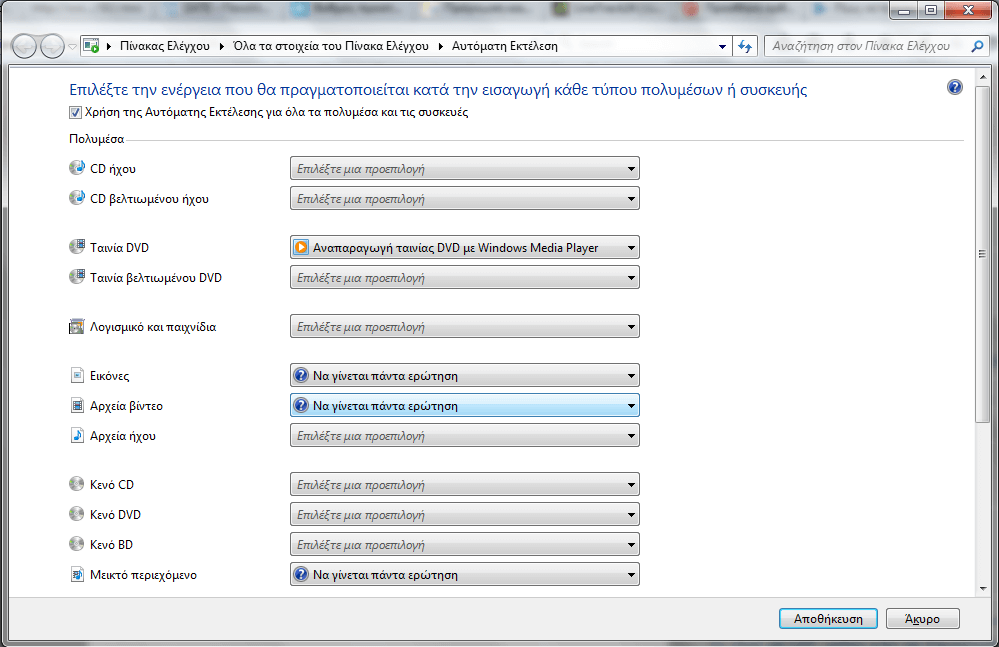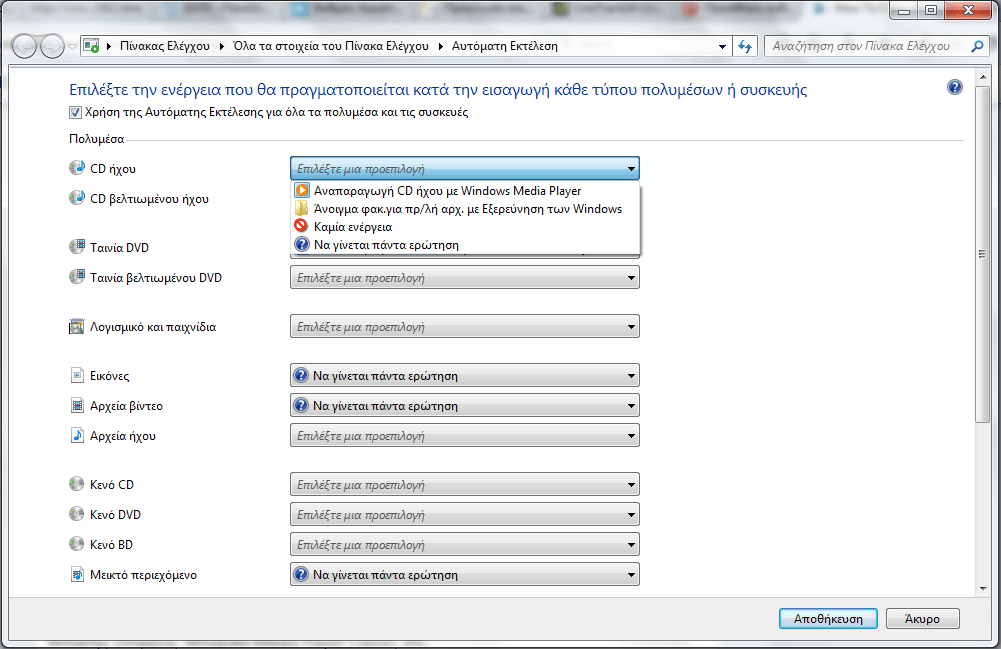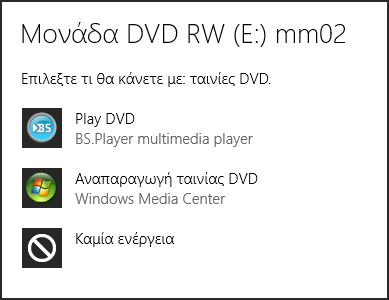You may have noticed that whenever you upload some kind of music or video file (from a unit flash, CD or DVD), an AutoPlay window appears with options for what you want to do with this file.
This guide will show you how to configure how AutoPlay works, both in Windows 7 and Windows 8.1.
Of course, some of you may have set it up autoplay by chance and in a way that does not bother you or has already cost you.
Still, let's see what possibilities it gives us and how we can regulate it.
First of all, where to find AutoPlay settings in Windows 7 and Windows 8.1
There are several ways to see the Autoplay control window.
One way that works in both Windows 7 and Windows 8.1 is to open the Control Panel. Then select "Hardware and Sound" and then "Auto Run".
The second way is to use search. In Windows 7, type autoplay in the search menu box Start and click AutoPlay (or AutoPlay) in the list of results.
In Windows 8.1, go to the start screen and search for the word autplay. Then click on the result titled "Auto Run Settings".
Auto Run Settings in Windows 7 vs Windows 8.1
The Autoplay window looks almost the same in Windows 7 and Windows 8.1. In Windows 7, you have a list of all kinds of audio-visual media for which you can configure the auto-execution behavior.
In Windows 8.1, you have the same list, but with a few more types of media available for configuring. For example, Windows 8.1 lets you configure AutoPlay behavior for removable drives and camera storage, and Windows 7 does not include these types of media.
How to customize AutoPlay behavior
The way you define the autoplay behavior is the same in both operating systems. Let's see how it works:
First, in the AutoPlay window, select whether you want to use this feature for all media types and devices. To enable Auto Play for all media, select the box that says "Use Auto Run for all media and devices".
For each type of media and devices, click the drop-down list to the right. There you can see a dynamic list of choices you can choose from.
This list is never the same on two computers, even if they have the same installed operating system. The entries available for selection depends on how many programs and applications you have installed on your computer and which of them interact with the type of audiovisual media.
For example, for Auto Play on an audio CD, it means that we select the action that Windows will take when you insert such a CD. The list of available options on my computer is different from yours, because I have not installed various programs that can interact with the audio CDs: such as Winamp, Dropbox, Clementine, etc.
If you select "Always ask", Windows will prompt you to choose what to do each time you insert an audio CD. The same applies to all types of media and devices.
When you're done configuring AutoPlay for the devices that interest you, click on the "Save" button to apply your changes.
How does "Always ask" works in Windows 7 vs Windows 8.1
When you set "Always ask" to be the default for some kind of media or device, every time you plug it in, Windows will ask you what to do with it. But the way they do it is different in Windows 7 and Windows 8.1.
In Windows 7, you can see a simple AutoPlay window, as shown below. You can click on any of the available options (if you have many).
There may also be a box that says "We always do this" for the type of media you just loaded. If you look at it, then AutoPlay will always perform the action you selected, every time you import this type of media.
In Windows 8.1, you'll need to get one first notice that the loaded print media is available. Click on it.
Then you can choose what you want to do.
Click on the option you prefer and will run. However, there is no control button that defines some action as the default for this type of media. To change the default, you need to go to the AutoPlay window and follow the instructions that we mentioned in the previous sections.
In conclusion
As you can see the "Auto Run" feature is useful and easy to use. Configuring its behavior takes only a few seconds and can increase your productivity when dealing with different types of media and devices. If you have any questions about how it works, feel free to leave a comment, either on facebook or in the forum.