See in this article how to fix Windows File Explorer when it gets too slow and annoying.

Windows File Explorer is crawling; It takes ten years to open a file; Although it is a great tool, it can sometimes get on your nerves. You may see it respond slowly when you open or copy files or it takes too long to load search results or even not provide search results.
If you manage and work daily with files and you do not have switch to a corresponding third-party program, insisting on classic File Explorer, see what you can do when it slows down or does not respond.
1. Restart
Η επανεκκίνηση του υπαίτιου προγράμματος, σε τέτοιου είδους προβλήματα, λύνει το μεγαλύτερο ποσοστό των αποτυχιών. Αν έχετε ανοικτά πολλά παράθυρα της Εξερεύνησης αρχείων και αυτή "κολλήσει" κάντε απλά επανεκκίνηση του προγράμματος (και όχι του computer).
The restart process is done through the task manager.
a. Turn right click στη γραμμή εργασιών και από το μαύρο μενού επιλέξτε το "Διαχείριση εργασιών".
β. Κάντε δεξί κλικ στην "Εξερεύνηση των Windows" και επιλέξτε Επανεκκίνηση.
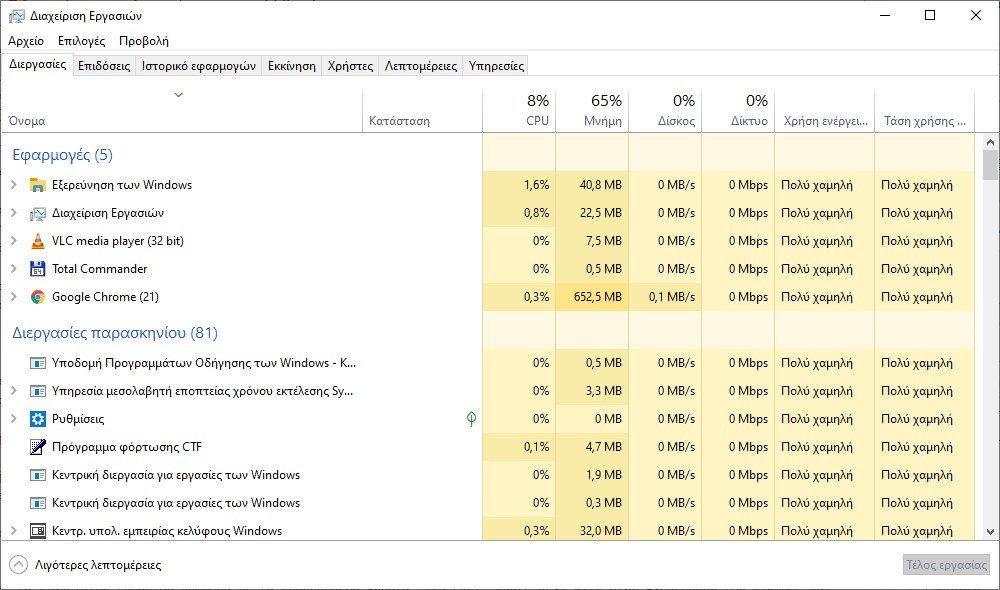
Εάν το πρόβλημα παραμένει, δοκιμάστε να την κλείσετε τελείως χρησιμοποιώντας τη εντολή "Τέλος εργασίας" και στη συνέχεια να την ανοίξετε χειροκίνητα ξανά.
If the problem persists, move on to the next technique, No. 2
2. Quit running programs
Η εκτέλεση πολλών προγραμμάτων ταυτόχρονα στον υπολογιστή και ιδιαίτερα αν αυτά είναι "βαριά" για το μηχάνημά σας, επηρεάζει την ταχύτητα του File Explorer. Στην πραγματικότητα, αυτό θα μπορούσε να επιβραδύνει ολόκληρο τον υπολογιστή σας.
The answer to stop crawling file exploration is to close a sufficient number of programs running on your computer. The work is done again by the Task Manager.
a. Open Task Manager either by way A of solution 1, or by simultaneously pressing Ctrl + Shift + Esc.
β. Μεταβείτε στην 1η καρτέλα που ονομάζεται "Διεργασίες".
γ. Στην ενότητα Εφαρμογές, κάντε δεξί κλικ σε ένα συγκεκριμένο πρόγραμμα και επιλέξτε το "Τερματισμός εργασίας". Επαναλάβετε το ίδιο για όλα τα προγράμματα που θέλετε να κλείσετε και που γενικώς δεν τα χρειάζεστε αυτή την στιγμή.
ATTENTION: Closing programs this way may not save your work. Make sure you save your data before closing it.
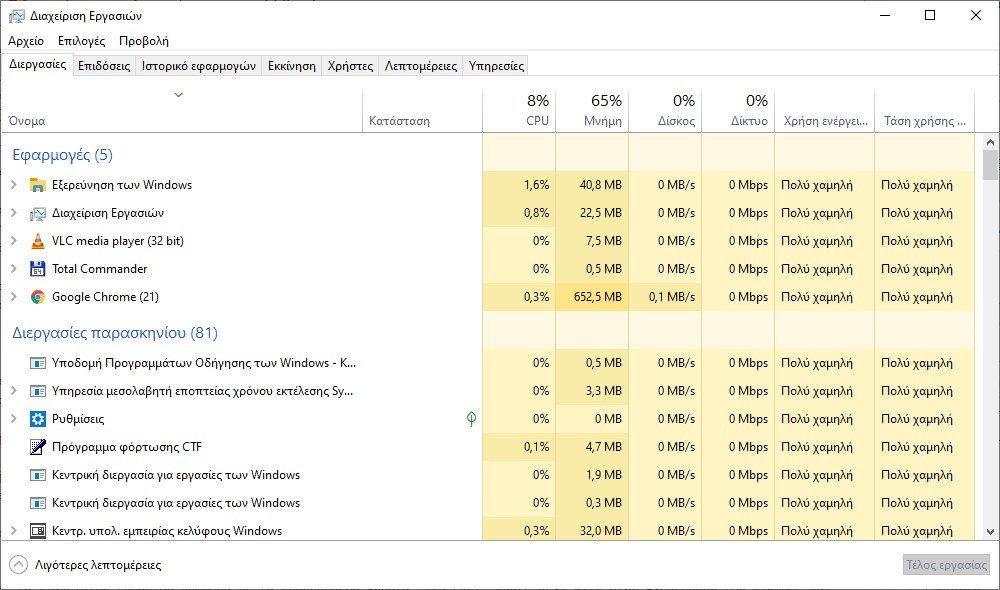
δ. Στη συνέχεια, κάντε κύλιση προς τα κάτω στην ενότητα "Διαδικασίες παρασκηνίου" και κλείστε μερικές εργασίες χρησιμοποιώντας τα προηγούμενα βήματα. Εδώ προσέξτε τι κλείνετε γιατί μπορεί να "κρεμάσετε" τα Windows. Κλείστε μόνο όσα προγράμματα αναγνωρίζετε από το όνομά τους και που φυσικά δεν τα χρειάζεστε εκείνη την στιγμή.
3. Turn off fast access and delete file browsing history
Η γρήγορη πρόσβαση είναι μία από τις καλύτερες δυνατότητες του File Explorer . Όταν ανοίγετε την Εξερεύνηση αρχείων, τα αρχεία και οι φάκελοι που προσπελάσατε πρόσφατα θα εμφανιστούν στην επιλογή "Γρήγορη πρόσβαση". Αυτό σας βοηθά να αποκτήσετε γρήγορη πρόσβαση στα αρχεία και τους φακέλους σας που δουλεύατε πρόσφατα, αλλά μπορεί επίσης να επιβραδύνει την Εξερεύνηση αρχείων.
To speed up File Explorer, you can turn off Quick Access.
a. Open File Explorer and tap File in the upper left corner of the screen.
β. Επιλέξτε το "Αλλαγή επιλογών φακέλων και αναζήτησης".
c. In the next window, go to the General tab.
δ. Πατήστε το αναπτυσσόμενο μενού "Άνοιγμα εξερεύνησης αρχείων για:" Open File Explorer και επιλέξτε "Αυτός ο υπολογιστής".
ε. Αποεπιλέξτε το "Εμφάνιση αρχείων που χρησιμοποιήθηκαν πρόσφατα στην Γρήγορη Πρόσβαση" και το "Εμφάνιση φακέλων που χρησιμοποιούνται συχνά στην Γρήγορης Πρόσβαση".
g. Now, press it button "Απαλοιφή" δίπλα στο "Απαλοιφή ιστορικού Εξερεύνησης αρχείων".
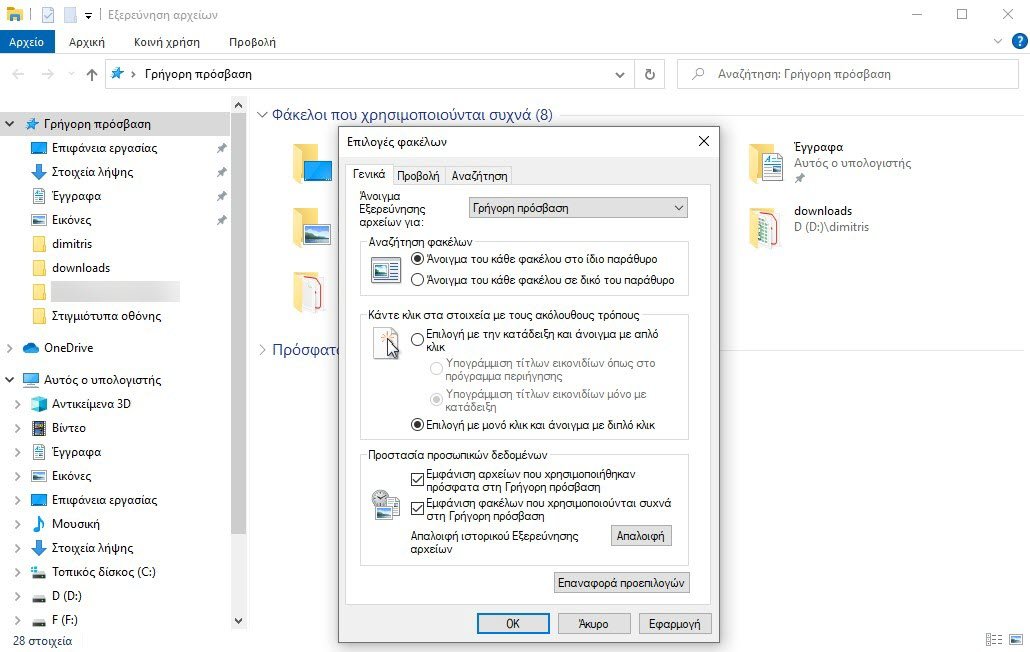
η. Πατήστε το κουμπί Εφαρμογή και, στη συνέχεια, πατήστε "OK" για να εφαρμόσετε αυτές τις αλλαγές.
i. Restart your computer to apply the changes you have made. Finally you did not save the restart of the whole computer.
4. Configure them settings folder optimization
Are you having this problem specifically with a folder that contains many files and subfolders in it? In this case, optimizing this folder could help.
For this task and for a single folder do the following:
a. Right-click on the problem folder and select Properties.
b. Go to the Customize tab.
γ. Πατήστε το αναπτυσσόμενο μενού "Βελτιστοποίηση αυτού του φακέλου για:" και επιλέξτε Γενικά στοιχεία .
δ. Επιλέξτε το πλαίσιο "Εφαρμογή του προτύπου σε όλους τους υποφακέλους".
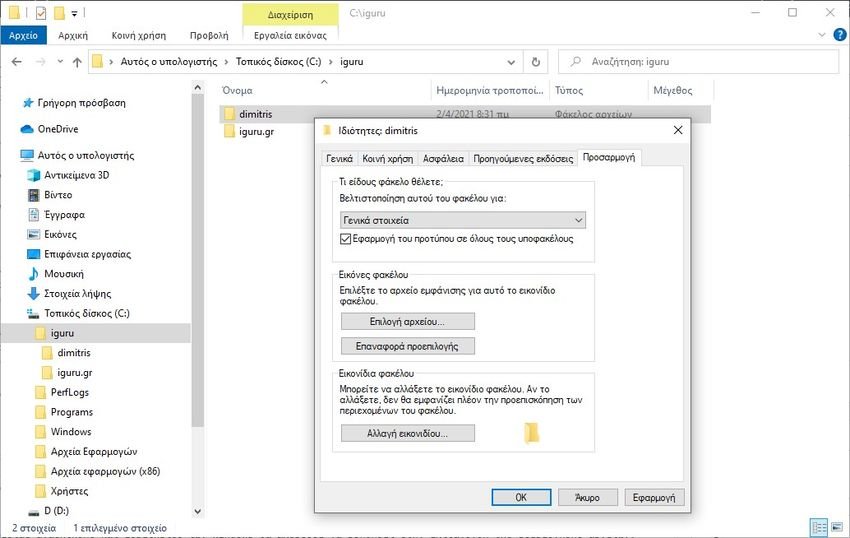
e. Click Apply, then press OK to apply these changes.
5. Troubleshoot Windows search and index service
The Windows search and indexing service is a great tool. Helps improve search performance on your computer. However, File Explorer and the search bar could be slow if the search and indexing service has problems.
Troubleshooting Windows search and indexing service could help speed up File Explorer. Here's what you can do:
a. Open the Windows Control Panel. If you do not know how, type the word Control Panel at the Start.
β. Στο πίνακα ελέγχου και επάνω δεξιά στο "Προβολή κατά:" επιλέξτε Μικρά εικονίδια .
c. From there, select Index Options.
δ. Στο επόμενο παράθυρο, επιλέξτε "Επίλυση προβλημάτων αναζήτησης και δημιουργίας ευρετηρίου".
ε. Επιλέξτε το "Η αναζήτηση ή η δημιουργία ευρετηρίου είναι αργή".
ζ. Πατήστε "Επόμενο" για να ολοκληρώσετε τη διαδικασία.
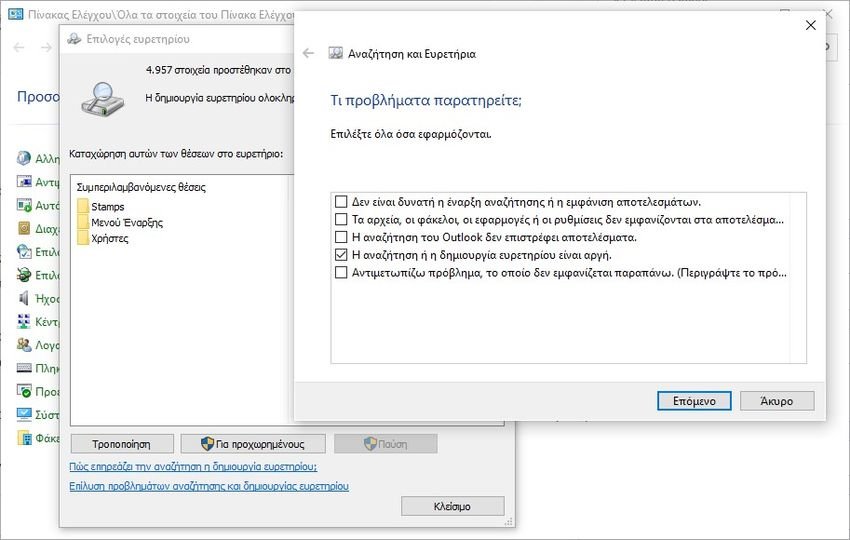
In conclusion
File Explorer, when slow, is quite annoying. The program becomes an unpleasant experience to manage and work with your files. Use the above five simple tips and you will be able to solve your problem.





