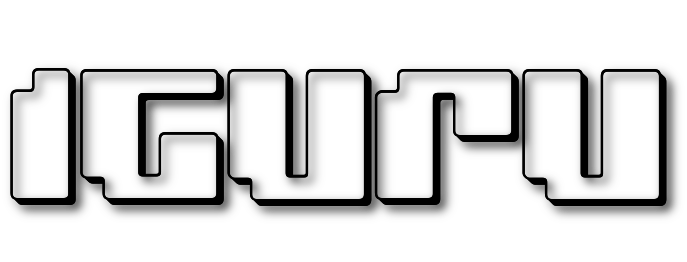The program browsing Microsoft Edge has built-in a hidden AI image processor. See how to enable AI Image Editor and how to use it.
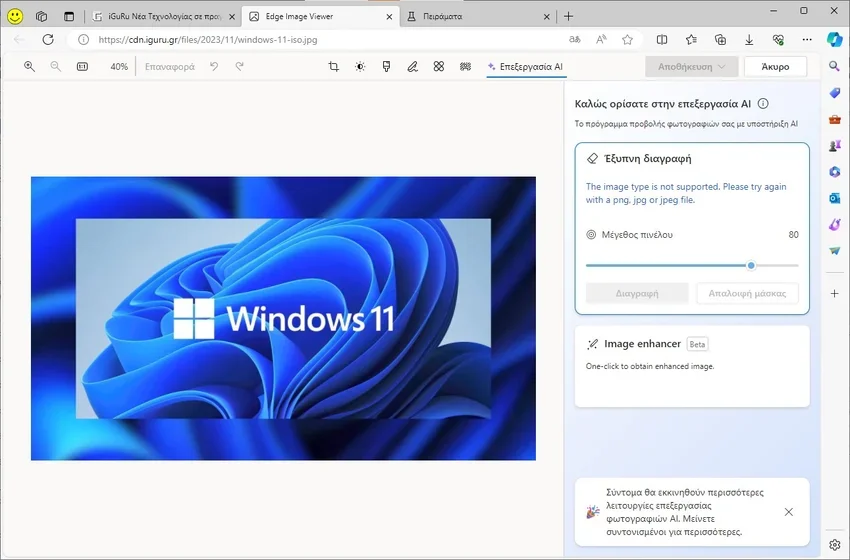
Microsoft Edge brings you a new artificial intelligence image editor, which allows users to edit any image from the web right inside the browser.
In addition to the general functions of a standard image editor, such as cropping, filters, brightness, color, contrast and markup tools, Edge's AI image editing features a tool background blur, a smart feature deletions, a retouch option and an image enhancer.
But the new capabilities of artificial intelligence are still hidden as they are in experimental mode. To see them you must first activate them manually.
How to enable AI Image Editor
step 1 : Open the Edge browser, type in the address bar the edge://flags/#edge-image-viewer (and copy-paste works).
step 2 : Click the “Edge Image Viewer” drop-down menu, select “Enabled” and restart the Edge browser.
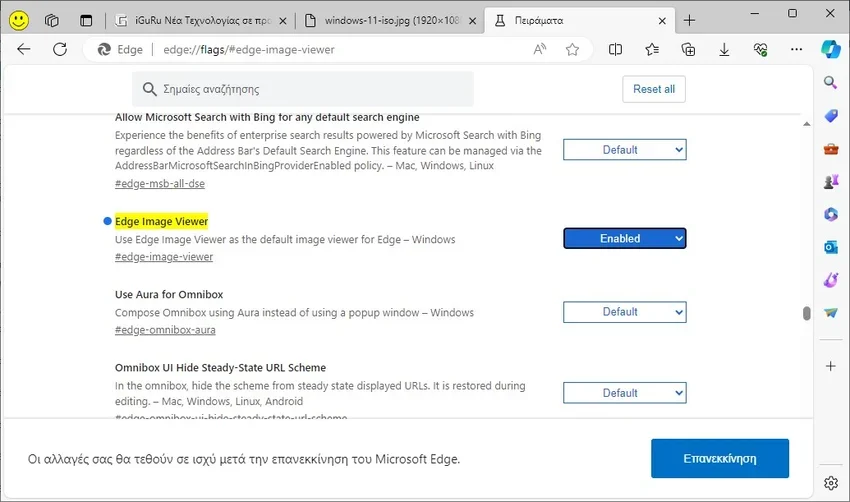
You have enabled the AI Image Editor program in the Edge browser. To use the feature, follow the instructions below.
How to edit photos with AI Image Editor
step 1 : Open one by clicking here with images and right click on any image on this web page.
step 2 : Select “Open image in new tab”. This will open the image in a new Edge tab.
step 3 : Go to new tab and you will see your image in image editor.
step 4 : Now, click the “Edit AI” button or right-click on the image and select “Edit AI”.
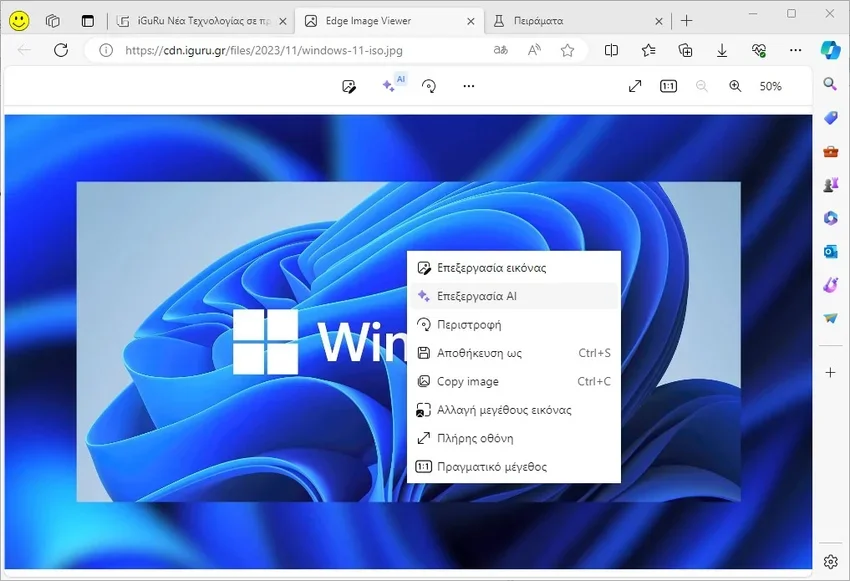
Step 5 : Edge will open the image in the new AI editor.
Step 6 : Edit your image and click the Save For button λήψη of the image or copy it to the clipboard to share with your friends.
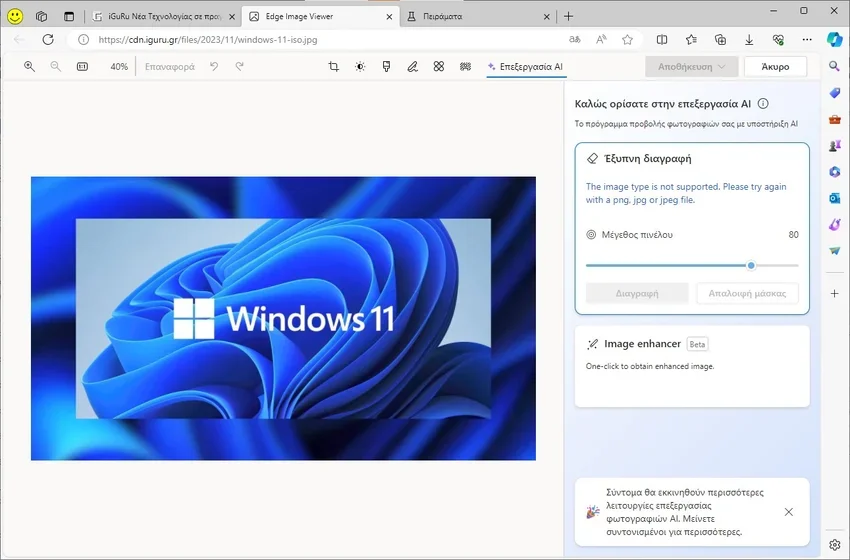
The beauty of Edge's AI Image Editor is that you can edit photos from within the Edge browser, without downloading the image to your computer. You can download just the final processed image to your computer or paste it into any application.