If you receive multiple messages from a sender in Gmail, you can easily track them down and delete en masse in the following three ways.
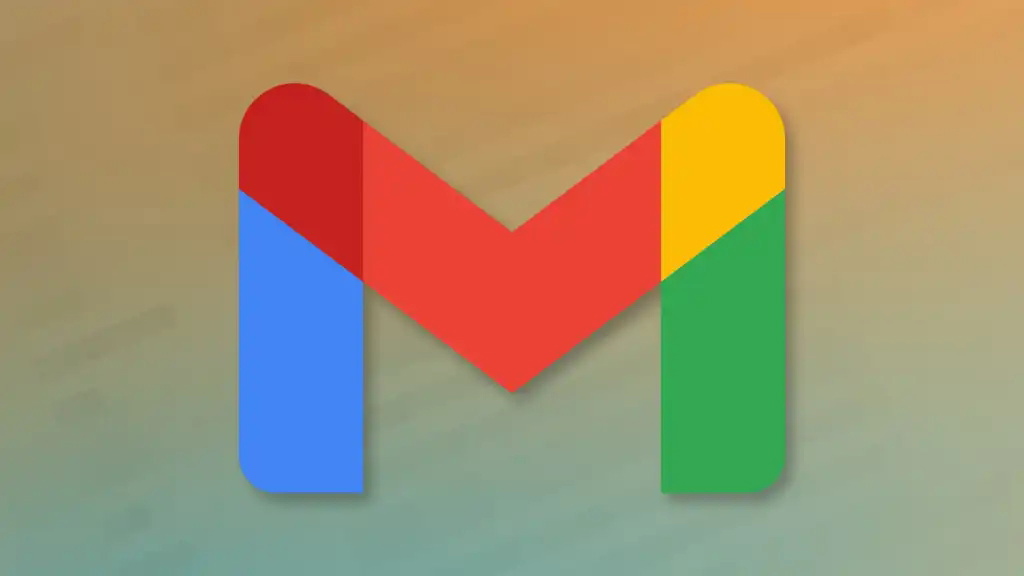
We have all received many emails from a sender that can even be classified as spam. It's basically junk mail that fills up our inbox.
If you're having trouble finding and deleting specific emails one by one, here are three ways to search, gather, and finally delete them in bulk.
Method 1 : Opting in via an email
This is the simplest and easiest method. When you are in your inbox and see a message you don't want then just right click on it.
This will show you a list of possibilities where the penultimate from the end is “Find messages from …”
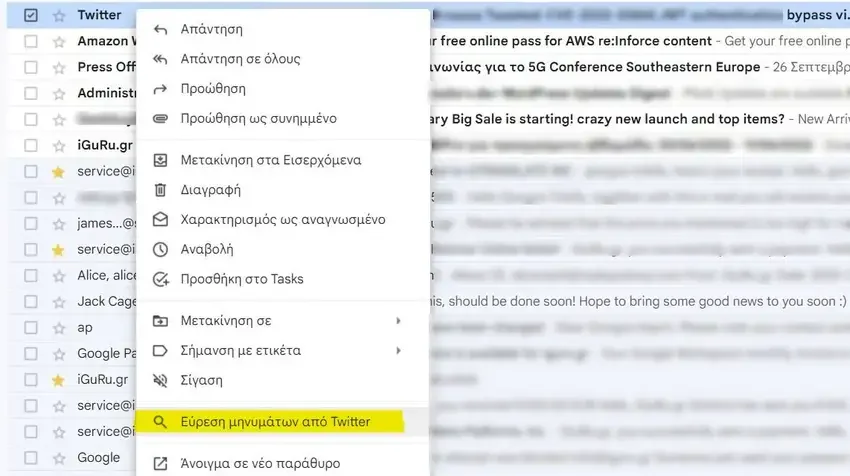
If you click this option Gmail will show you all messages from that sender, grouped by date received. From there you can select them all or select the ones you don't want.
To delete all emails, select the "Select" box above the sender's name. Then click the Delete button.
Note that by default, Gmail will only show emails that are in your inbox or the folder you were in when you searched. If you want to delete emails from the same sender from both the Spam and Trash folders, scroll down to the bottom of the page and click “View Messages”.
Method 2 : Selection via search operator
Another quick method is the search operator. In Gmail's “Message Search”, type “from: Sender_Name” and click Enter. You'll see a list of every email you've ever received from that sender.

To delete them, click the Select box, then click Delete. If there are many emails and you want to delete them all, be sure to click “Select all conversations that match this search”.
The above method also features filters. For example, you can combine two search operators. Suppose you need to check every unread email from a specific sender. In this case, you would click on the Search field and type “from: Sender's Name label: unread".
Method 3 : Filter selection
If you need more criteria to choose which emails you want to delete, you should use a filter. This way, you can quickly identify emails by theme, specific words or whether or not they have attachments.
Do the following:
-
Select one of the emails you want to delete.
-
Click on icon with the three dots at the top of the page and select “Filtering similar messages".
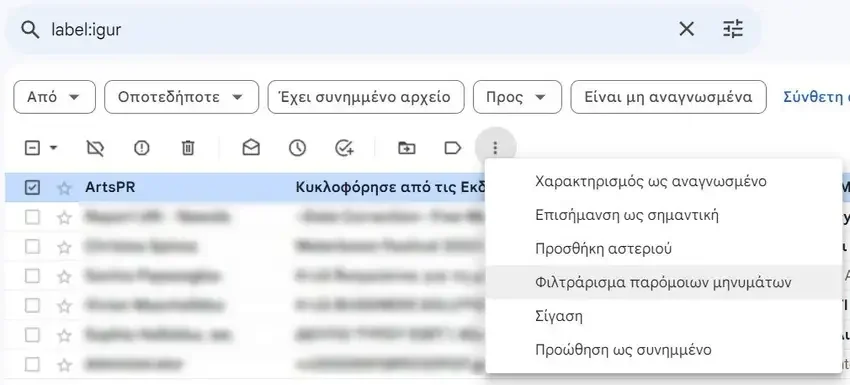
-
In the pop-up window, set more criteria to filter the emails.
-
Once you're done, click Search.
-
Select the entire list and click Delete.
Set a filter in Gmail
If you want to make your life easier, you should set up a permanent filter. To do this, follow the instructions above and in step 4, instead of search, select Create filter.
Then, in the next window, choose what Gmail should do once you receive an email from the selected sender.
Among other options, you can archive them, mark them as read, or apply a label. If you want to track them, we recommend applying one of your existing tags. There is also the option to set a new label for even easier management. Note that labels also accept different colors.
Clear your Gmail Inbox quickly
Hopefully this will put some order in your inbox. Using the above tricks, you can easily delete the emails you don't want.





