Today's guide will show you how to use Macrium Reflect Free to back up your Windows 10.

There is a built-in tool in Windows 10 that helps you back up the system. However, the tool is outdated as Microsoft has never touched it since it was first released in the early days of Windows 7.
Additionally, you have heard of Windows Restore Backup with the built-in tool in Windows 10. If you want to make a hassle-free backup and do not want to pay, then use the Macrium Reflect Free edition.
The free version of Macrium Reflect offers much more than the built-in tool in Windows 10. Most importantly, the system backup works and can be easily restored.
Except from the creation μίας άψογης εφεδρικής εικόνας συστήματος, το Macrium Reflect Free σάς επιτρέπει να περιηγηθείτε στα αρχεία που υπάρχουν στο αντίγραφο ασφαλείας χρησιμοποιώντας το File Explorer. Με άλλα λόγια, μπορείτε να αποκτήσετε πρόσβαση σε συγκεκριμένα αρχεία από το αντίγραφο ασφαλείας, εάν απαιτείται. Εκτός από το πλήρες αντίγραφο ασφαλείας, υποστηρίζει και differential backup που σας επιτρέπει να εξοικονομήσετε χρόνο και χώρο. To differential backup είναι ένας τύπος μεθόδου δημιουργίας αντιγράφων ασφαλείας που αντιγράφει όλα τα αρχεία που έχουν αλλάξει μετά την implementation of the last full backup.
Macrium Reflect Free supports direct disk cloning and recovery computers which do not boot. You should simply create a Windows image with Macrium Reflect Free on a USB or DVD so you can restore the system image to a non-bootable computer.
After creating a backup system image with Macrium Reflect Free, how do you make sure the system image will work when needed? To resolve this issue, the program allows you to verify the image for errors and allows you to boot your system backup using Windows 10 Hyper V. Finally, you can also schedule backups of your systems.
But let's see how to get a full backup with Macrium Reflect Free
Step 1: Download Macrium Reflect Free from here, install it, and then run it on your Windows 10 PC.
Step 2: On the Macrium Reflect home screen, click the Backup tab in the left pane. Click Create an Image of the partition (s) required to backup and restore Windows (Create an image of the partitions needed to back up and restore Windows). The disc image wizard will start.
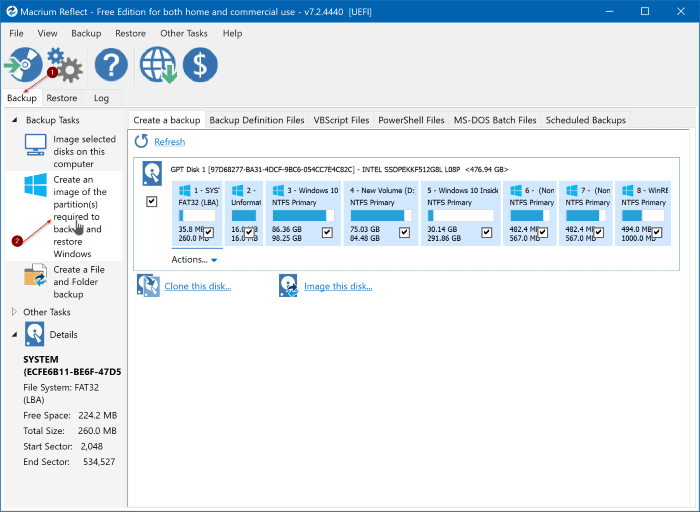
Step 3: Here, the partitions required to run Windows 10 have been selected. So you don't need to change the default option. Choose a location to save the backup image, enter a custom name by deselecting it Use the Image ID as the file name (Use the image ID as the file name) and then enter a custom name.

In Advanced Options (Advanced Options) You can set a password for the backup image and change the compression level.
Click the button Next (Next).
Step 4: On the second page of the guide, in the section Define Retention Rules (Set retention rules), you can select Full and Differential. Select Differential only if you plan to update the full image copy later, including additional files and programs. Note that the possibility incremental backup does not exist in the Free version.
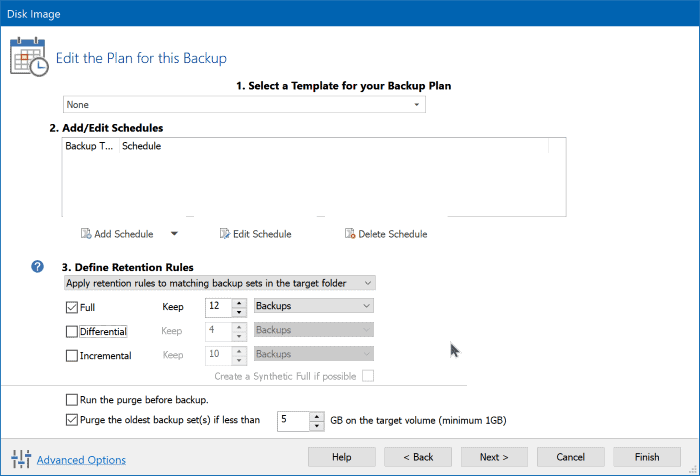
Click the button Next (Next).
Step 5: Finally, click the button Finish (Finish) to start backing up your Windows 10 installation.
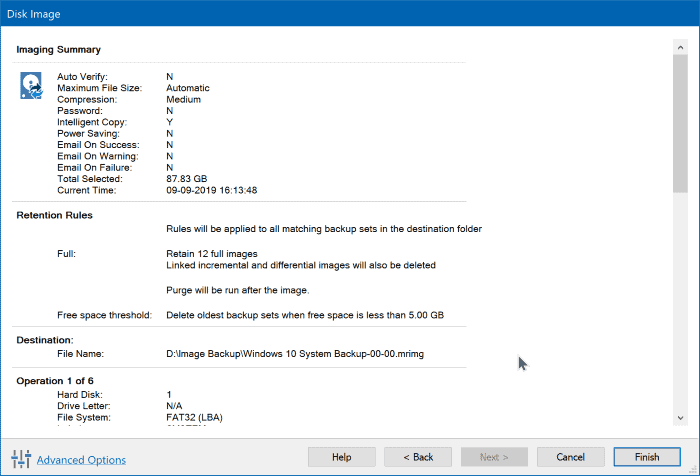
Once the backup is ready, select the backup in the Macrium Reflect window (go to the Restore tab in the left pane to see the backups), click Other Actions (Other actions) and then click Verify Image (Image Verification) to make sure the system image is perfect and has no problems.
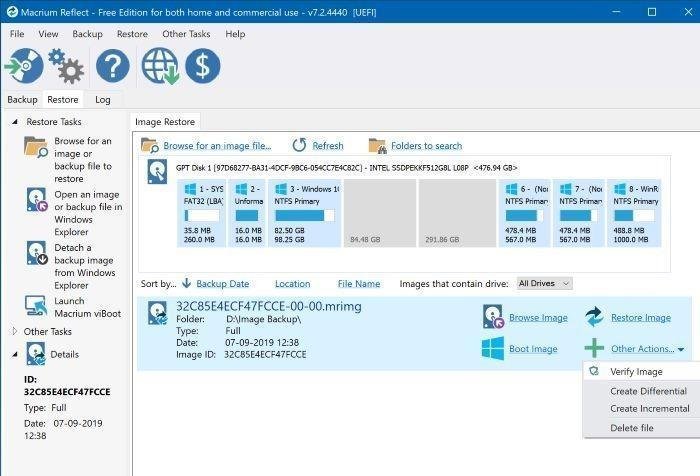
To restore a system backup, click Restore Image (Reset image) and then follow the on-screen instructions.






Hello. To make a bootable disk, to reinstall windows in case of any irreparable damage, I have to check to make the copy on DVD and then click on the option "CREATE BOOTABLE RESCUE MEDIA" on the RESTORE tab? Or maybe there is no such way in the free version.
I do not know if you are answering questions here, but anyway thank you for the detailed instructions you wrote. You have already helped me a lot.
support group