Want to really master Gmail and increase your email productivity?
Below we will see all the keyboard shortcuts of the service. They will help you navigate, compose and format emails very easily. You will be able to do everything much faster since you will spend less time on all of the above.
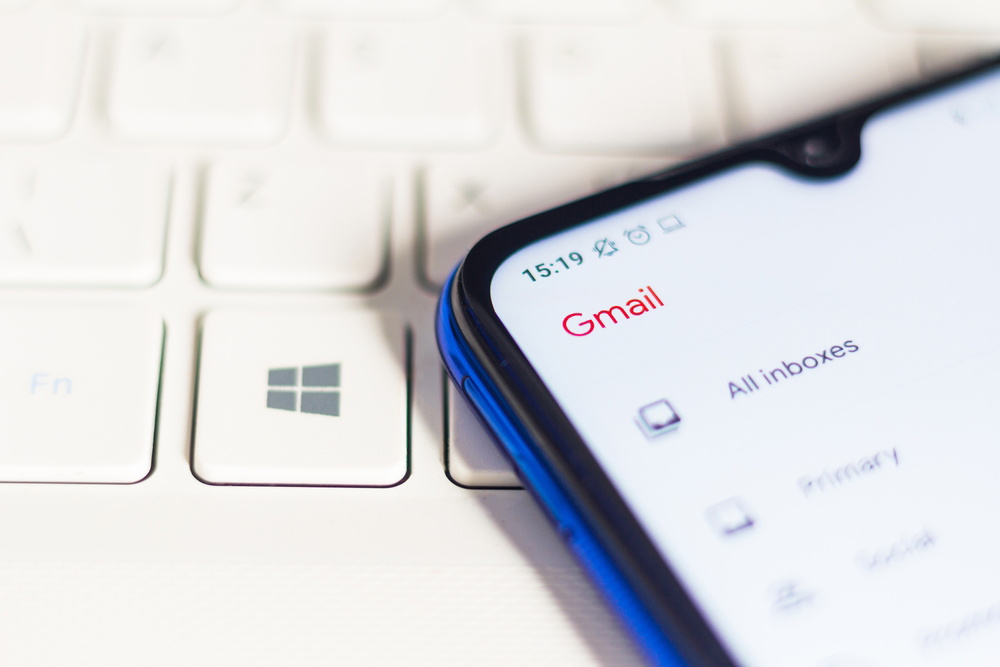
To help you, we have grouped every Gmail keyboard shortcut. Keep this list with you and soon shortcuts will become second nature.
How to enable keyboard shortcuts in Gmail
Before you begin, some keyboard shortcuts won't work unless you've turned on a certain setting in Gmail. Follow the steps below to enable all keyboard shortcuts:
In Gmail and click on Settings (gear icon) at the top right.
Click Show all settings.
Scroll down to the Keyboard Shortcuts section and select Enable Keyboard Shortcuts.
Finally, at the bottom of the page, click Save Changes.
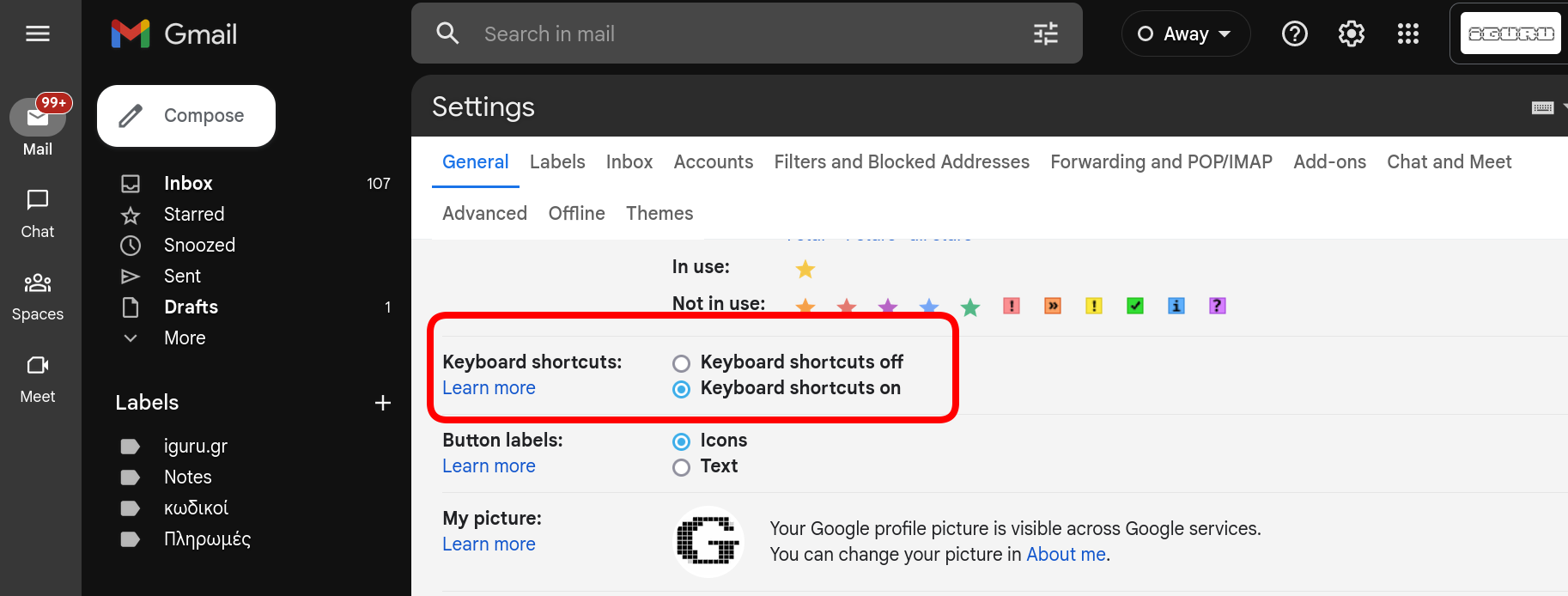
Keyboard shortcuts for Gmail
| Shortcut | Energy |
|---|---|
| Quick navigation | |
| G+A | Go to All Mail |
| G+C | Go to Contacts |
| G + d | Go to Drafts |
| G+I | Go to Inbox |
| G+K | Go to Tasks |
| G+S | Go to Starred conversations |
| G+T | Go to Sent messages |
| G+B | Go to Snoozed messages |
| G+L | Initiate label search |
| G+N | Go to next page |
| G+P | Go to previous page |
| U | Go back to thread list |
| K | Go to newer conversation |
| J | Go to older conversation |
| ` (Backtick) | Go to next Inbox section |
| ~ (tilde) | Go to previous Inbox section |
| / (Slash) | Go to search box |
| Enter | Open conversation |
| . (Period) | Open More menu |
| Reading Messages | |
| X | Select conversation |
| R | Reply |
| A | Reply all |
| E | Archive |
| F | Forward |
| M | Mute conversation |
| N | Next message in open conversation |
| P | Previous message in open conversation |
| S | Toggle star |
| Z | Undo last action |
| ! | Report as spam |
| # | Delete |
| B | Snooze |
| V | Open Move To menu |
| L | Open Label As menu |
| , (Comma) | Move focus to toolbar |
| - (Minus) | Mark as not important |
| = (Equals) | Mark as important |
| ; (Semicolon) | Expand entire conversation |
| : (Colon) | Collapse entire conversation |
| _ (Underscore) | Mark currently open message as unread |
| [ | Archive conversation and go to previous message |
| ] | Archive conversation and go to next message |
| Shift+R | Reply in a new window |
| Shift+A | Reply all in a new window |
| Shift+F | Forward in a new window |
| Shift+I | Mark as read |
| Shift+U | Mark as unread |
| Shift + N. | Update conversation |
| Shift+T | Add conversation to Tasks |
| Composition | |
| C | Compose message |
| D | Compose message in new tab |
| I | Focus on latest chat or compose |
| Cmd/Ctrl + K | Insert a link |
| Cmd/Ctrl + M | Open spelling suggestions |
| Cmd + ; | Go to the next misspelled word (Mac only) |
| Cmd/Ctrl + Enter | Send |
| Shift + Cmd/Ctrl + B | Add BCC recipients |
| Shift + Cmd/Ctrl + C | Add CC recipients |
| Shift+Esc | Focus on main window |
| Ctrl +. | Move to the next chat or compose |
| Ctrl +, | Move to the previous chat or compose |
| Shift + Cmd/Ctrl + F | Access custom from |
| Formatting | |
| Cmd/Ctrl + B | Bold |
| Cmd/Ctrl + I | italics |
| Cmd/Ctrl + U | Underline |
| Cmd/Ctrl + [ | Indent less |
| Cmd/Ctrl + ] | Indent more |
| Cmd/Ctrl + \ | Remove formatting |
| Shift + Cmd/Ctrl + 7 | Numbered list |
| Shift + Cmd/Ctrl + 8 | Bulleted list |
| Shift + Cmd/Ctrl + 9 | Parameters |
| Shift + Cmd/Ctrl + E | Align center |
| Shift + Cmd/Ctrl + L | Align left |
| Shift + Cmd/Ctrl + R | Align right |
| Shift + Cmd/Ctrl + 5 | Previous font |
| Shift + Cmd/Ctrl + 6 | Next font |
| Shift + Cmd/Ctrl + + | Increase text size |
| Shift + Cmd/Ctrl + – | Decrease text size |
| Conversation Selection | |
| * + A | Select all conversations |
| * + No | Deselect all conversations |
| * + S | Select starred conversations |
| * + T | Select unstarred conversations |
| * + R | Select read conversations |
| * + U | Select unread conversations |
How to use custom keyboard shortcuts in Gmail
If you don't like the default keyboard shortcuts, Gmail lets you recreate them. Here's how:
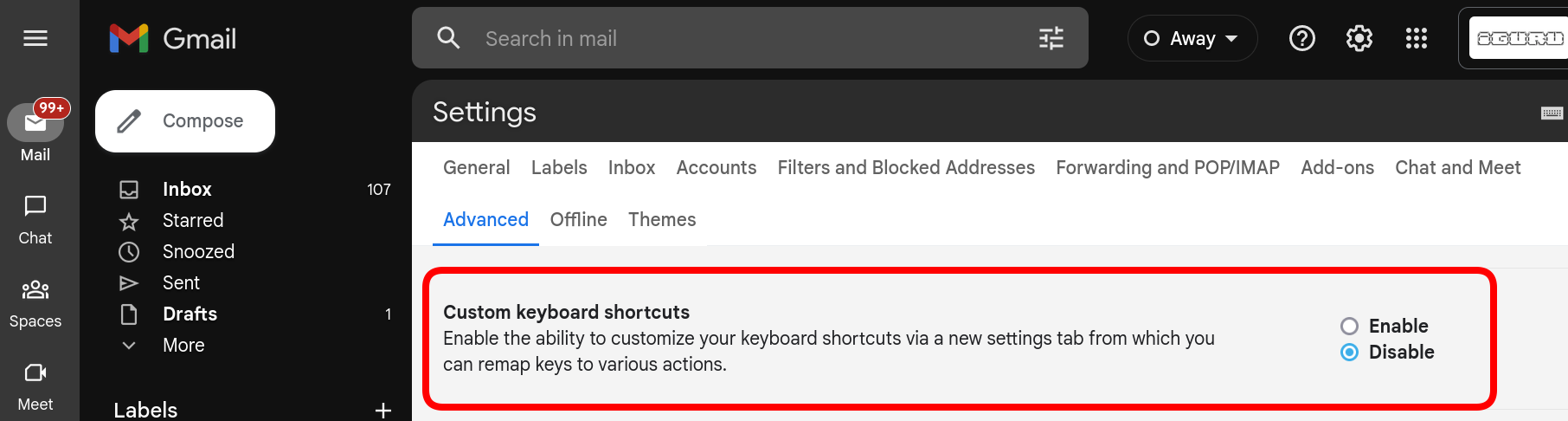
In Gmail and click on Settings (gear icon) at the top right.
Click Show all settings.
Click on tab For advanced.
Next to Custom keyboard shortcuts, click Enable.
At the bottom of the page, click Save Changes.
On the View All Settings page, click the Keyboard Shortcuts tab.
Next to each energy, enter the desired keys. You cannot bind the same keys to multiple actions.
Finally, scroll down and click Save Changes.





