If you've taken a video with your cell phone but at the wrong angle, don't delete. You can rotate it with VLC Media Player to any angle, temporarily or even permanently.
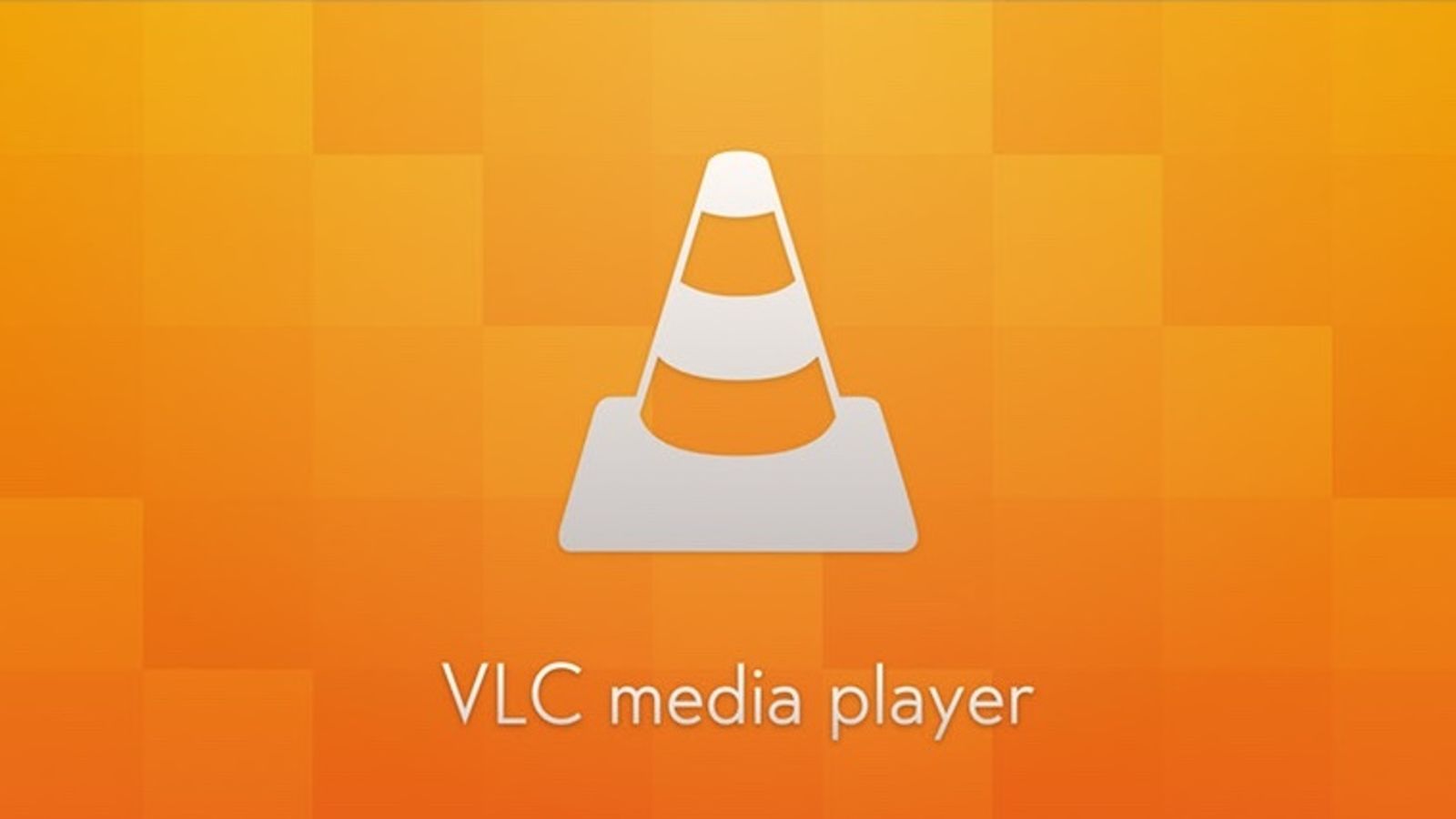
VLC Media Player is a comprehensive and popular media player. It has a lot of features but you probably don't know that among them is video rotation, temporary or permanent.
Rotation can be performed from 0 – 360 degrees, in one degree increments. Let's see how to do it.
How to rotate a video in VLC
step 1 : Open VLC and play the video you want to rotate. Click on the “Tools” menu located on the top row of the window
step 2 : Click on “Effects and Filters”.
step 3 : Go to the “Video Effects” tab and click on Geometry.
step 4 : You can rotate your video where it says “Rotate”. Mark it and it will rotate to the default angles, or use the rotate button to select your preferred angle.
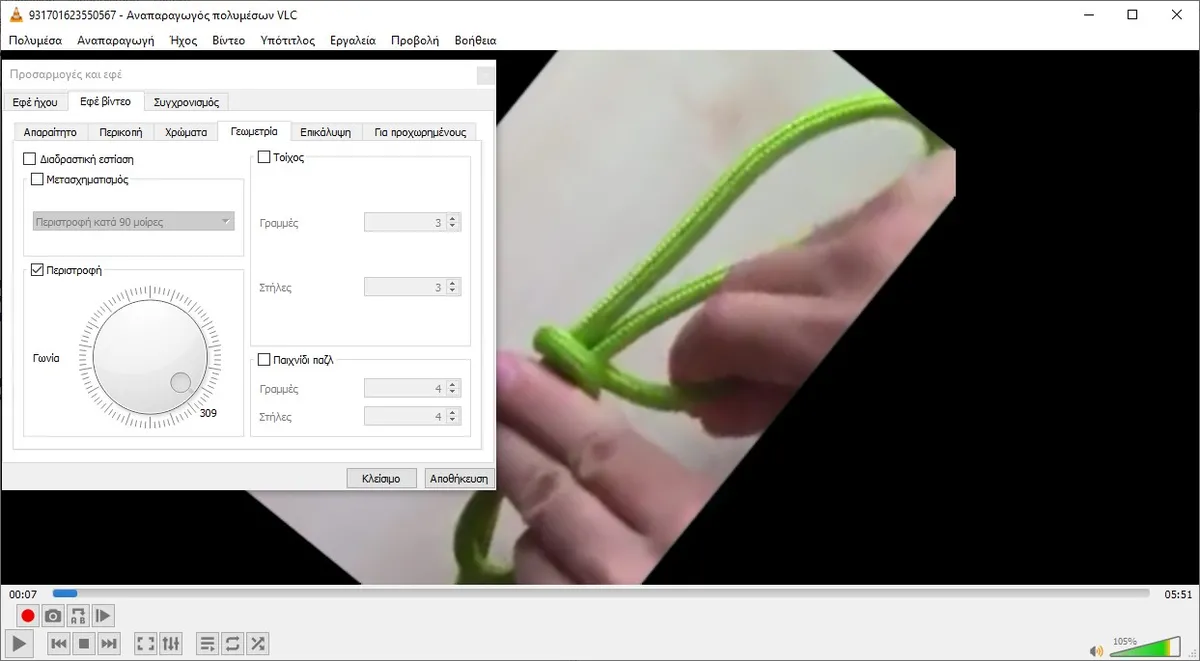
Alternatively to step 90 degrees, click the “Transform” checkbox to rotate your video to the default angles. Make sure you don't check the Rotate option at the same time. Doing so can distort the video.
step 5 : Click Save. Then Close to apply the changes.
This change only affects VLC and not the rotated video. So any video you open with VLC keeps the orientation selected in VLC until you remove it. Therefore, the rotation is only temporary and opening the video with another player does not preserve this orientation.
You can remove orientation by following similar steps highlighted above. Then uncheck the “Rotate” and “Transform” checkboxes accordingly and click Save > Close.
Permanently rotate a video with VLC
You can take your editing a little further by making the orientation permanent. This way, you can keep playing the video in that angle even when you run it on other media players or devices.
This little secret VLC feature involves converting and saving the rotated video to a new directory on your computer.
step 1 : Go to Tools > Effects & Filters > Video Effects > Geometry.
step 2 : Click the Transform checkbox to use the default orientation options or Rotate to enable the manual rotation button.
After you finish rotating the video, click Save. After Closing.
step 3 : Click “Media” on the left of the top menu bar, then click “Convert/Save”.
step 4 : Click “Add” and select the video file.
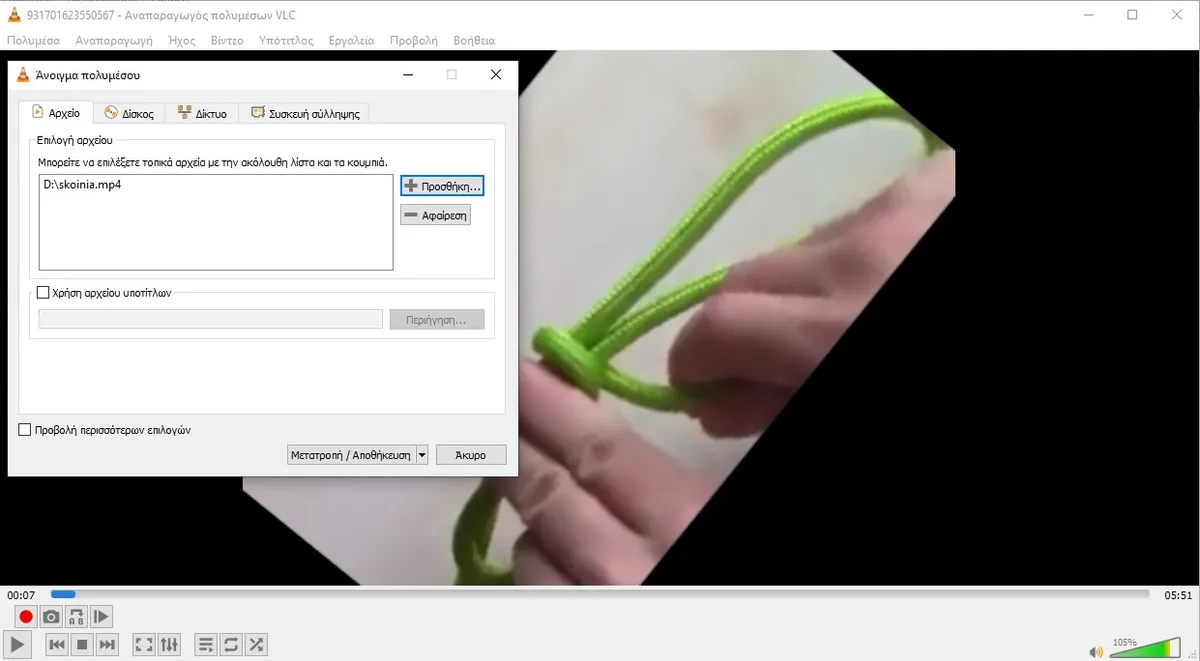
step 5 : Click the “Convert/Save” button. Next, click the “Edit Selected Profile” icon (which looks like a wrench) to the right of the “Profile” drop-down menu.
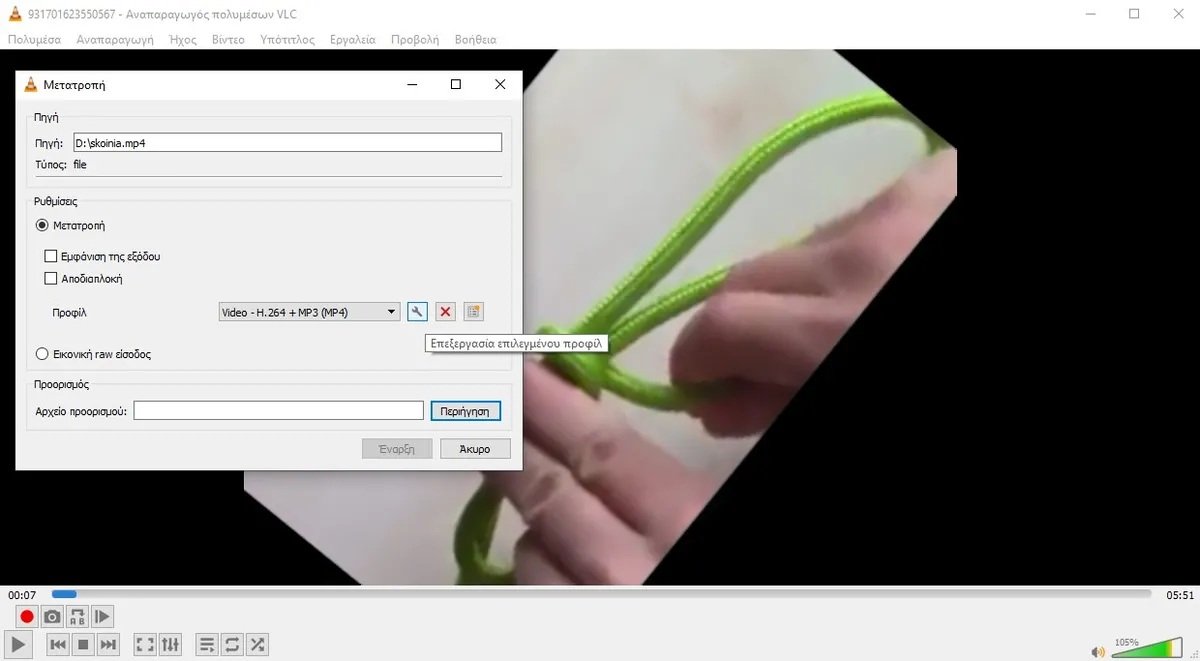
step 6 : Go to the “Video Codec” tab. Click the “Video” checkbox if it is not already selected. Then go to Filters.
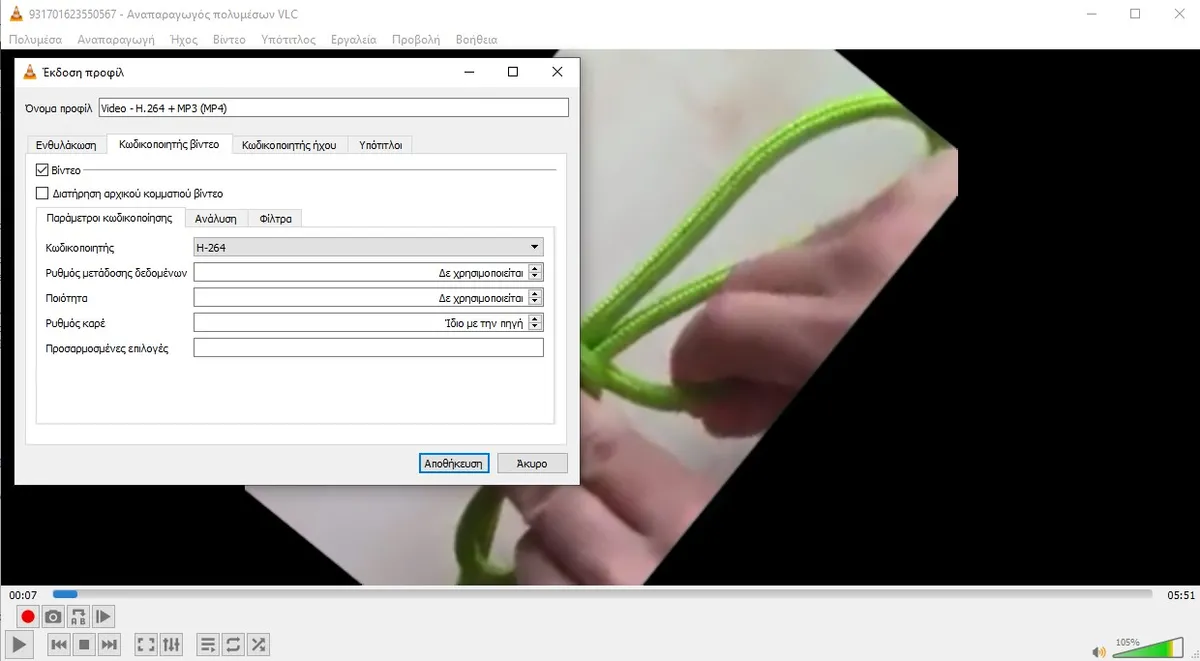
step 7 : Scroll down and select “Rotate Video Filter” and “Video transformation filter”.
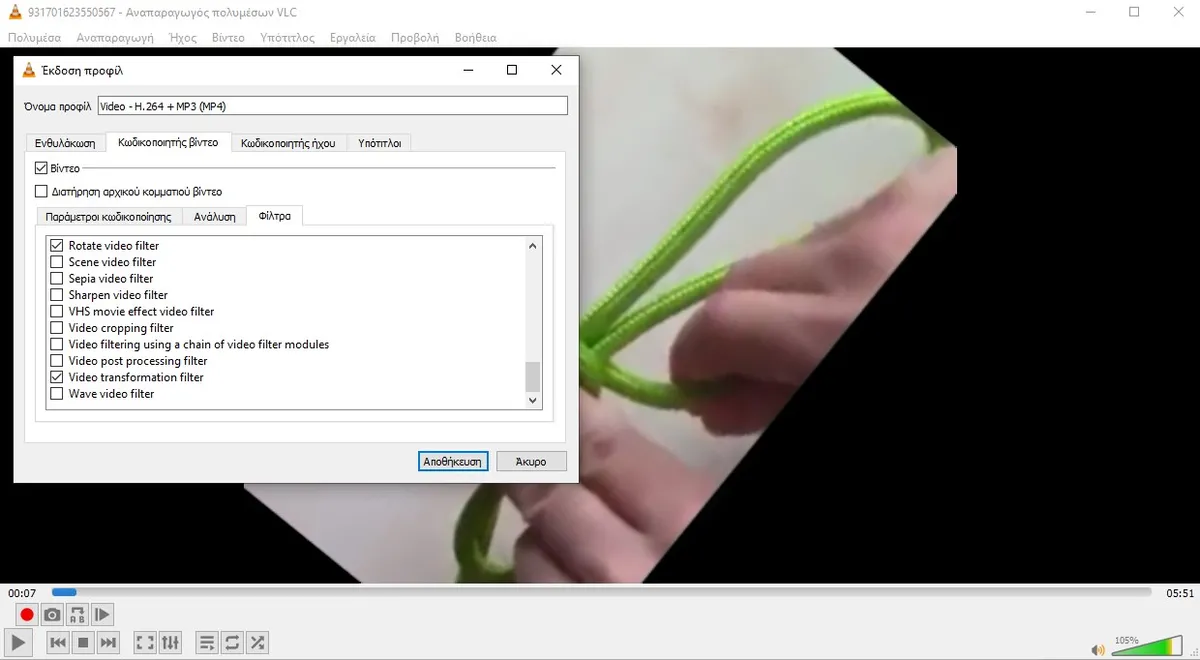
step 8 : Click on “Encoder sound". Under Encoding Parameters, click the Codec drop-down menu and select MP3.
This ensures that the audio codec of the output video is compatible with many media players, as most of them support the MP3 format.
If you are not interested, skip step 8.
step 9 : Once done, click Save. Then, in the “Destination” field, click Browse and select a destination folder. Then Save again.
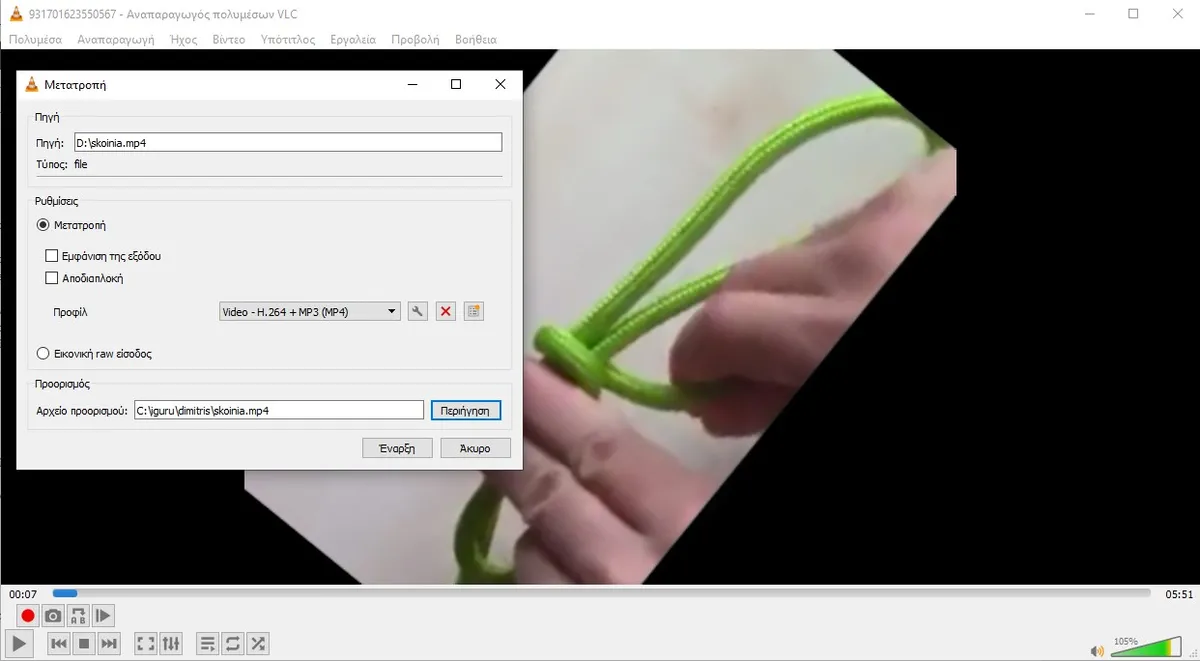
step 10 : Finally, click Start. Wait for VLC to convert the rotated video. It may take a while.
Once done, you can now play the rotated video using any media player and you will see your changes.
In conclusion
Rotating a video is part of video editing. Unlike dedicated video editors, which often require complex technical details, except from the market permissions, VLC offers a simple free option to rotate a video.
While VLC is a player, it also has editing features that you may find useful.





