If you have excessive CPU usage in Windows then check out these 10 workarounds to fix the problem.

High CPU usage is actually a problem as it can lead to slow system performance, excessive heat and reduced lifespan of your machine. At its worst, your computer will keep crashing and may even shut itself down.
Don't be alarmed if you see your CPU constantly above 70%. In such a case you should normally start looking for what is causing the excessive use of it. We assume that you have already done the basic instruction of every computer engineer: “Reboot the machine” and the problem is not solved.
From there, Task Manager and Windows Event Viewer can give you a lot of information about what's going on. But if you are a novice user and don't want to get involved in such paths try the following methods that have a good chance of helping you fix overcharging and get your system back to normal mode.
Turn off delivery improvements in Updates
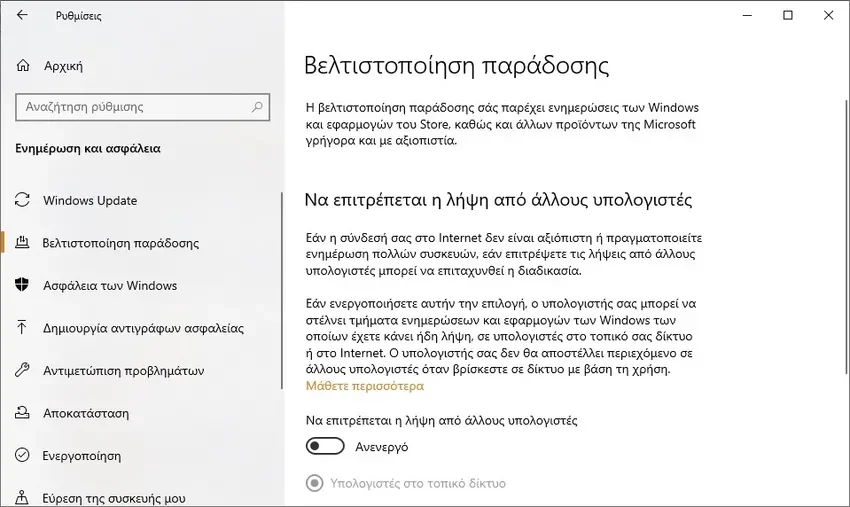
Delivery improvements ensure that Windows updates are downloaded either directly from the Internet or from your local network, for example from your colleague's computer.
So if you belong to a large local network and because your computer might be sharing with others and working feverishly for it, do the following:
Windows 10: Go to Settings > Update & Security > Delivery Optimization. There, set "Allow downloads from other computers" to "Disabled".
Windows 11: Go to Settings > Windows Update > Advanced Options > Delivery Optimization. There, set "Allow downloads from other computers" to "Disabled".
Update your devices driver
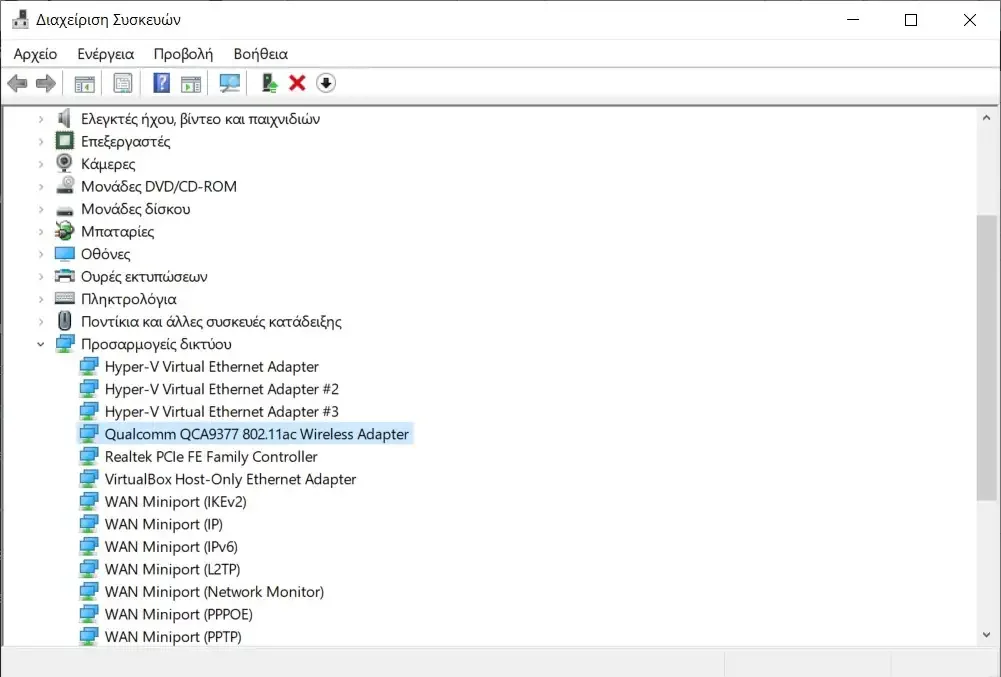
High CPU usage can be caused by old drivers. So make sure to update your device drivers. Unfortunately you will have to do this manually for each of your devices and it will take some time.
Windows 10 and Windows 11: Press Win + X keys simultaneously > Device Manager. In the Device Manager window, right-click on each device and select “Update Driver”. You can also download the latest drivers from the manufacturer's website.
For more instructions see our article How to manually update drivers in Windows 10. Do not use third-party software to update drivers. Many of the software advertised on the internet can be dangerous for your computer
Adjust visual effects
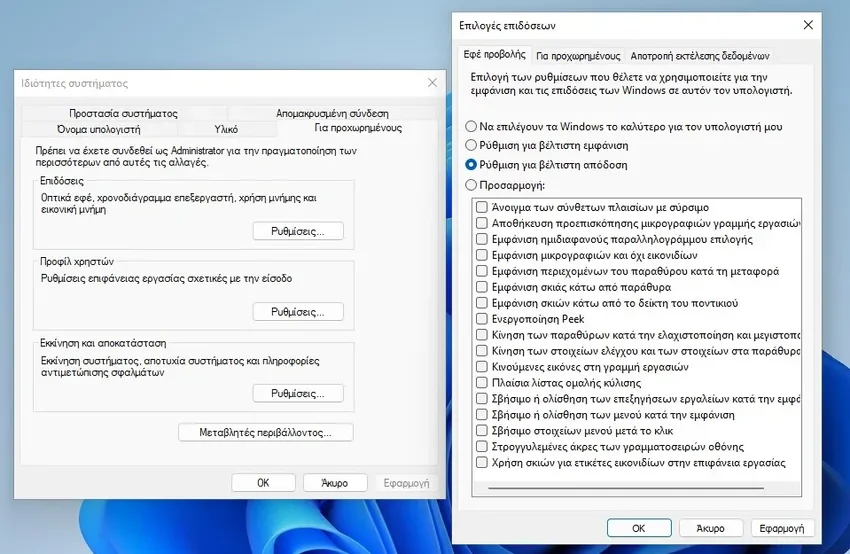
The visual effects of both Windows and programs sometimes put a strain on your system, especially if your computer is old and you use heavy and latest programs. Be sure to set Visual Effects for best system performance rather than optimal appearance or have Windows choose for you.
Windows 10 And Windows 11: Press the Win + R keys at the same time and in the run window that appears paste SystemPropertiesAdvanced and click OK.
Then go to the “Advanced” tab and there tap on “Settings”. In the new Performance Options window select “Settings for optimal performance”. Click Apply and then OK.
Disable startup programs
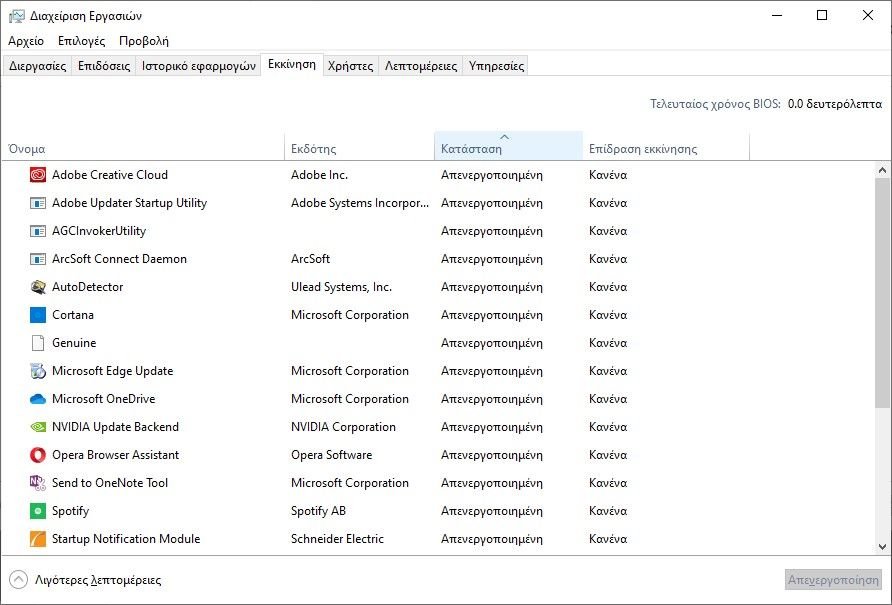
Programs that start automatically at computer startup can slow down the computer and overload the CPU. If any of them are problematic then the system can be permanently strained.
Windows 10 and Windows 11: Right-click the Start button and select Task Manager. In the window that appears, click the Startup tab. Right-click on any program from the list and select “Disable”.
You can repeat the same steps for all applications that are not required for your computer to start with it.
Turn off notifications
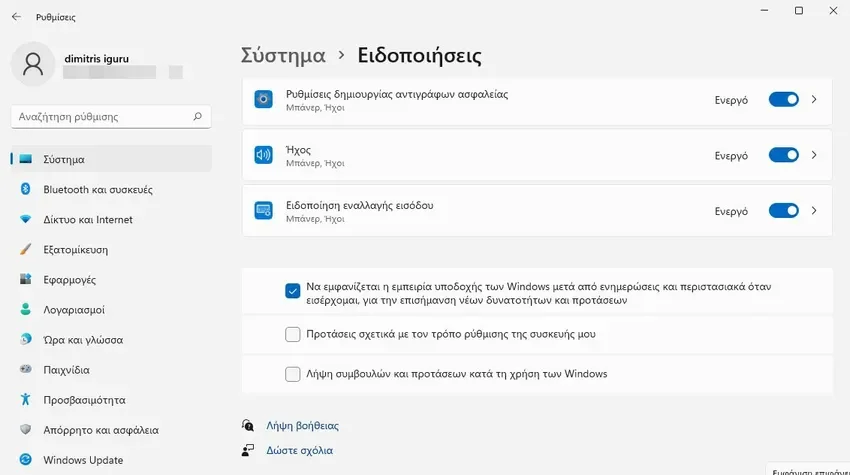
Users have reported problems with the alerts of Windows and quite a lot of complaints that they are consuming CPU even when the computer is supposed to be idle, so much so that the cooling fans are running all the time.
To mitigate this possibility do the following:
Windows 10: Go to Settings > System > Notifications & Actions > Scroll down and turn off “Suggest ways to finish setting up my device to get the most out of Windows” and “Get tips, tricks, and suggestions while using Windows” ".
Windows 11: Go to Settings > System > Notifications > Scroll down and turn off “Suggestions about how to set up my device” and “Get tips and suggestions when using Windows”.
Scan for malware
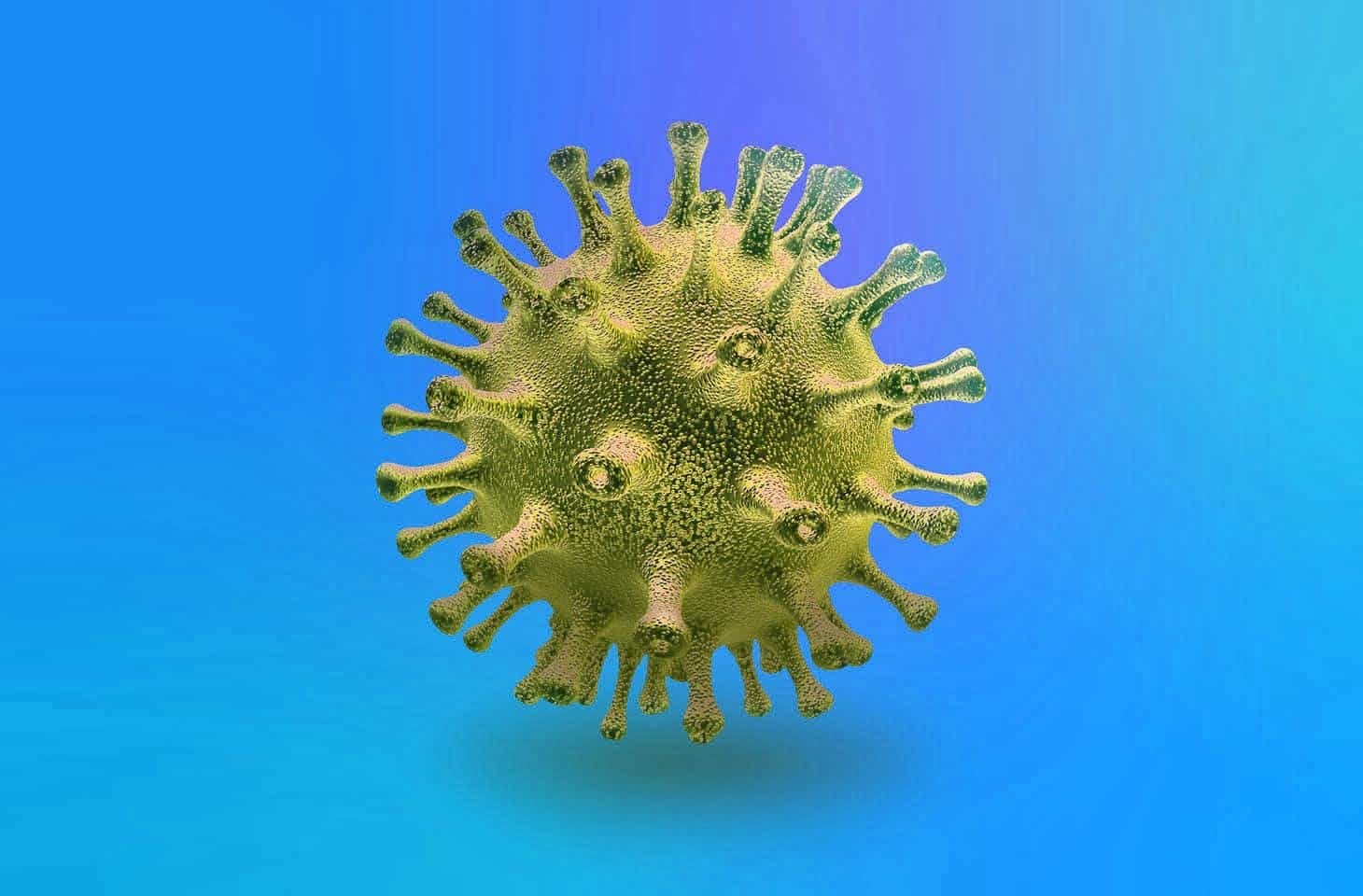
A malware in addition to trying to steal your data or lock you out of your computer will likely increase CPU usage.
This additional use is also a bell to immediately scan your computer for viruses.
Windows 10 and Windows 11:So scan your system with a reliable security software that is fully up-to-date.
If you're lucky, the protection software will automatically detect viruses and clean your system.
Change your power plan
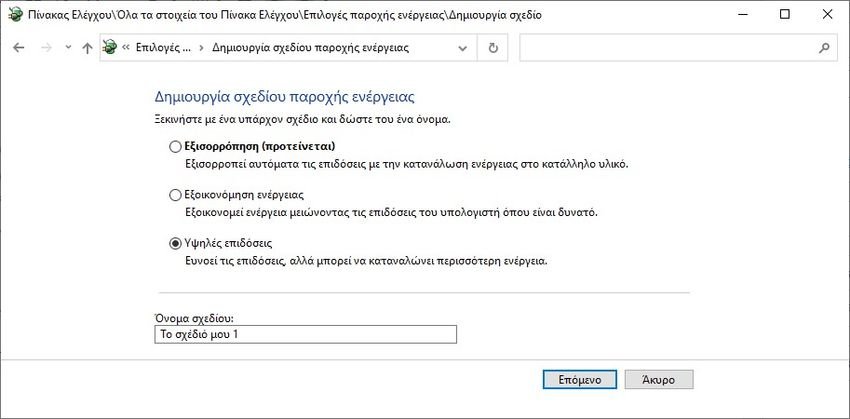
Some power settings in Windows may affect your CPU performance. This applies to both laptops and desktops.
You may be using a low power setting without even knowing it, so changing it can help.
Windows 10: Go to Settings > System > Power & sleep > Scroll down and click “Additional power settings”. In the new window click on choice “View Additional Plans” and then select the “High Performance” plan. Alternatively, if you're already running the High Performance plan and experiencing CPU issues, try the Balanced plan
Windows 11: Go to Settings > System > Mode. Select “Optimum Performance” as “Power Mode”. Alternatively, if you are already running the best performance plan and experiencing CPU issues, try “Balanced”.
Defragment the hard drives

If you have the classic hard drives on your computer (not ssd) try optimizing their fragmentation, as this is one of the causes of excessive usage of both the drive and the CPU.
Windows 10 and Windows 11: Open the Control Panel. Click System and Security > Administrative Tools > Defragment and Optimize Disk Drives.
Select it unit disk to optimize it. Click Optimize (Optimize).
Clean your computer

It is important to have a clean computer both on the software side and on the dust side. Especially for dust, the more it accumulates the worse it will perform, and this is due to the rising temperatures inside the box.
Windows 10 and Windows 11: Buy a can of compressed air and blow out the vents. If you can, open the box of your desktop computer and blow out every trace of dust you see.
Remember that before attempting to clean your computer's vents, you must completely turn off and unplug it.
As far as software goes, make sure your drives are no more than 80% full and uninstall any programs you don't really need.





