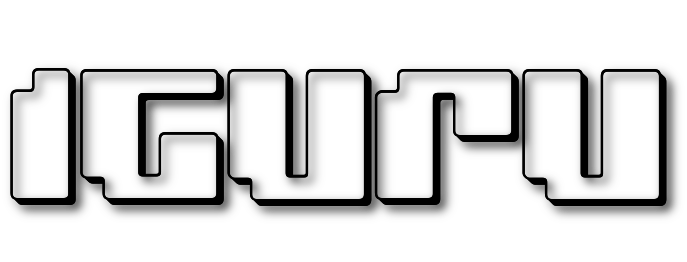If you're a Windows user, you've probably heard of the Event Viewer tool. Let's look at it in a little more detail.
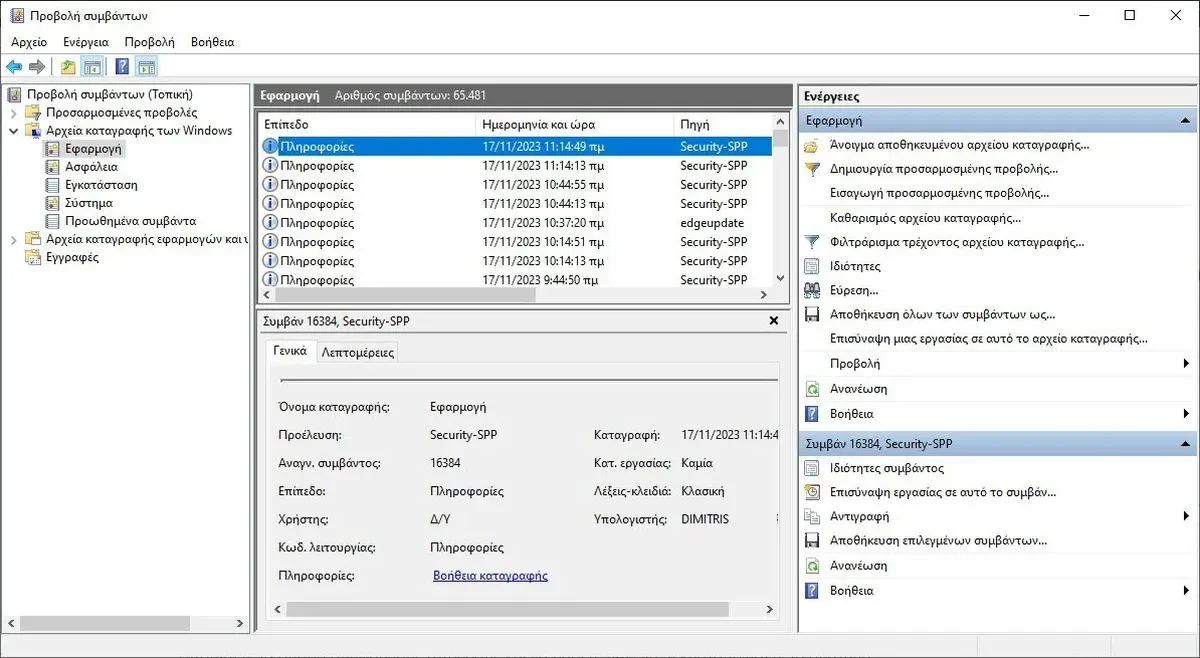
What is Event Viewer?
Windows Event Viewer is a native utility to monitor events in Windows.
It records and stores detailed information about various incidents such as errors system messages, warnings, application errors, and a wide range of additional messages and information generated by Windows resources, but also by third-party applications running on your computer.
You can think of it as a log file kept by the computer your, logging all kinds of errors that happen to it. When things don't work as they should, you can check the log file to understand what went wrong.
How to open the event viewer
There are several ways to access the Event Viewer, but we'll settle on one of them to focus more on using it.
To open the Event Viewer window press the Windows key once and simply search for the words:
- If you have Greek Windows: View events
- If you have English Windows: Event Viewer
Click on the search result and the Event Viewer window will open. Let's look at some tasks you can do with the Event Viewer.
View system events
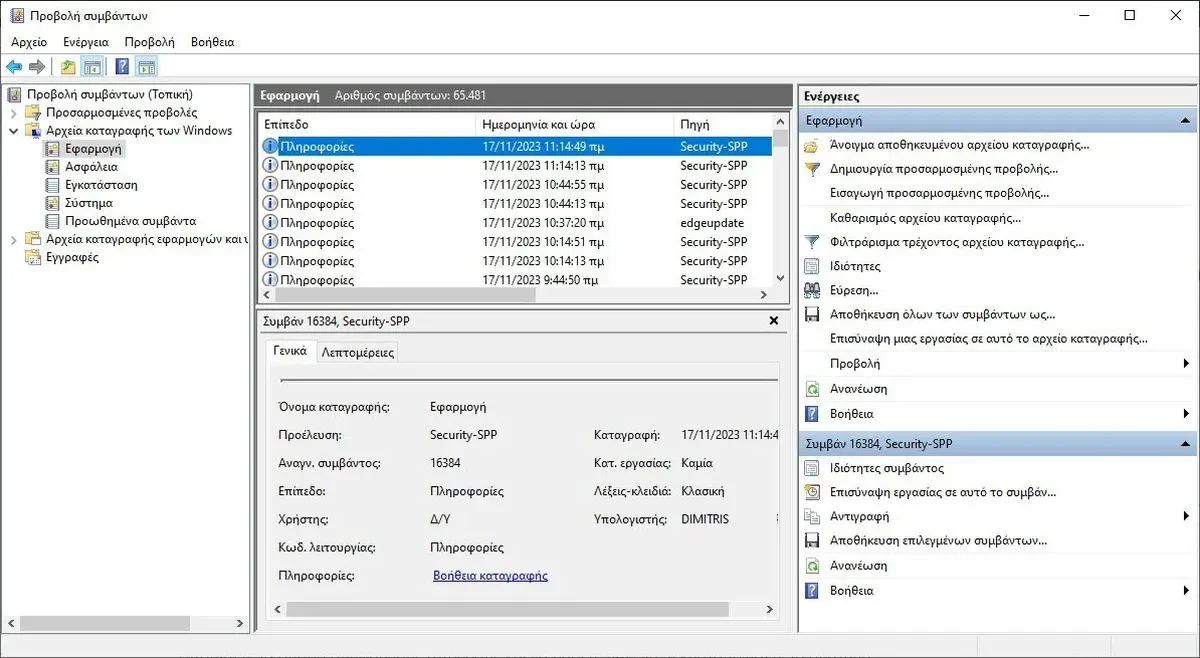
One of Event Viewer's main functions, as the name suggests, is to provide a way to view all events generated by Windows and other applications on your computer.
As a utility, it collects and logs events in real-time, which means you can view both current and past events generated on your computer.
While you'll find different categories of events in the Windows Event Viewer, three are the ones you'll visit frequently when useste this tool. All are located under the “Windows Logs” folder.
Application: Logs events related to software applications installed on your computer. Examples include app errors, installing or uninstalling apps, app updates, etc.
Safety: Logs events related to security-related actions performed on the computer, such as login attempts, changes to user accounts or privileges, network security changes, etc.
Installation: Logs events related to being installed on your computer. Even Windows updates. Here you can see if a specific version of Windows Update was installed.
System: Includes events related to Windows and its components, such as system errors, warnings, and notifications related to hardware devices, drivers, and system services.
Diagnosing Problems
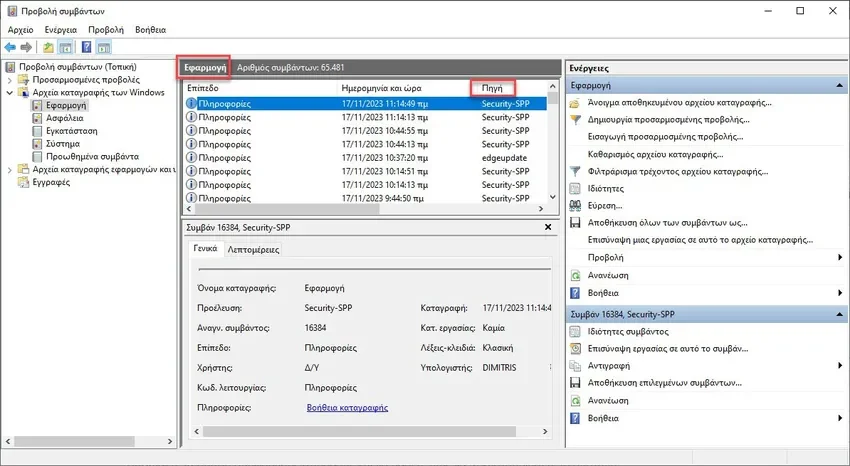
As mentioned earlier, Event Viewer also works as a tool to diagnose problems on your computer.
For example, the list in the “Application > Source” column is a useful indication of the source of an error event. It can be a system component or an application.
Performance monitoring
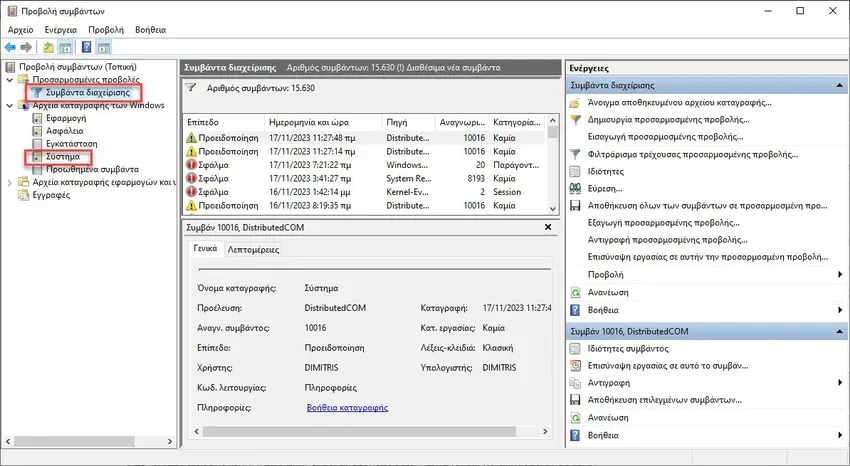
In addition to tools like Task Manager, you can also use Event Viewer to get information about your computer's health.
It can provide important information about system events such as CPU usage and activity disk, and you'll be able to use this information to identify performance bottlenecks and learn how to optimize your system for better performance.
Additionally, you can get information about metrics related to system performance, either in “Management Events” or “System”. Monitor event logs related to your CPU or RAM.
Monitor computer usage
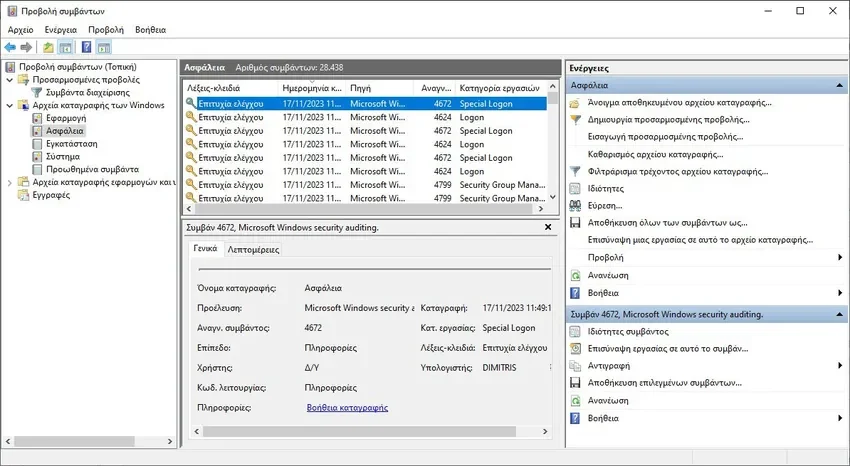
Event Viewer can also be used to monitor computer usage by monitoring system events related to user logins, logouts, and other user activities. Leverage it to track user behavior and identify potential security threats.
For example, you can find out if someone else has logged into your computer by checking the logs in the “Security” tab. Similarly, you can check your computer's startup and shutdown history with this information.
you can also see your printer usage through the event view and from the PrintService.
View and export error logs
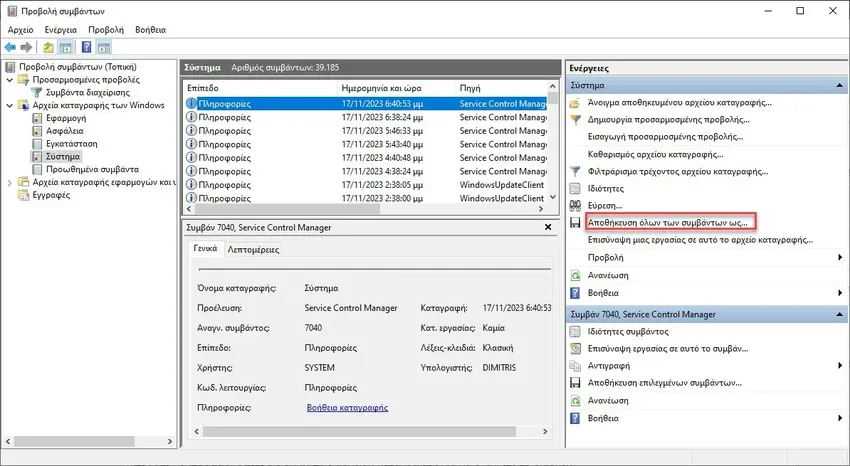
One of the other popular uses of Event Viewer is to view and export detailed error logs. Whether you're a regular user, an administrator, or a member of an IT department, you'll find stored logs useful in locating the cause of system errors.
To export error logs, hold down Ctrl, select as many events as you want, right-click on them, and then select “Save Selected Events”.
Alternatively, on the right, select “Save all events as…” to save all logs in one group.
How big a history you can have

This all depends on the size of the event log and the default settings for the log.
By default, the event viewer when full replaces old events with new ones. But you can, if you want, adjust the log settings to control the size of the event storage history.
To do this, right-click on any logging category and select “Properties”. Then change the “Maximum log size” option.