Did you regret going to Windows 11? Here's how to downgrade from Windows 11 and go back to Windows 10

This step-by-step guide will show you how to downgrade from Windows 11 to Windows 10. Please note that you have a reasonable period of 10 days after your upgrade to decide whether to keep Windows 11 or switch back to Windows 10.
Windows 11 is the new functional Microsoft system released last year. If your machine is eligible to receive Windows 11, Microsoft offers you free the automatic upgrade to Windows 11. You can also upgrade to Windows 11 manually using the ISO.
If after upgrading to Windows 11 you realized that your system is not behaving as expected, then you can downgrade from Windows 11 to Windows 10 using this guide. Note that Windows 10 is officially supported by Microsoft until October 14, 2025.
You must follow this guide within 10 days of your upgrade. Because after 10 days, you won't be able to go back to Windows 10, and if you decide then that you don't want them, you'll have to do a clean install of Windows 10 again. Microsoft only provides a 10 day downgrade period from the date of your upgrade.
Here's how to downgrade back to Windows 10.
Step 1: Press the Windows + X keys at the same time and enter Settings.
Step 2: Go to System > Recovery.
Step 3: Under Recovery Options, you will find the Go back button, click on it.

Step 4: Under Return to Windows 11, select a reason to continue and click Next.
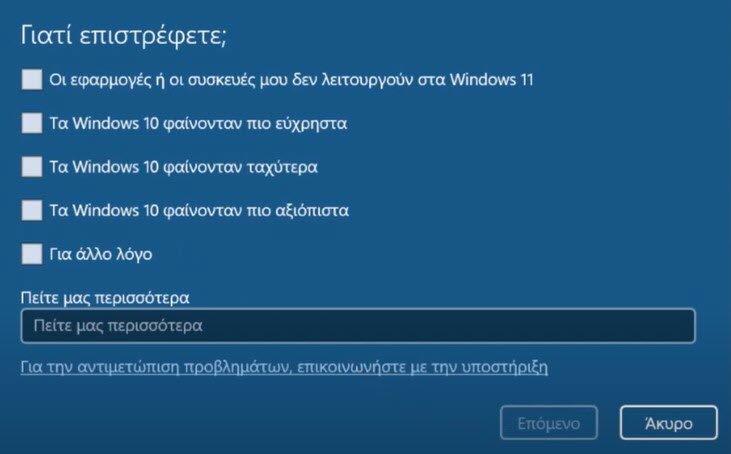
Step 5: In the To be done area control for updates; (Check for updates), if you want to receive new updates, click “Check for updates” (Check for updates) for updates, otherwise click “No, thanks”.
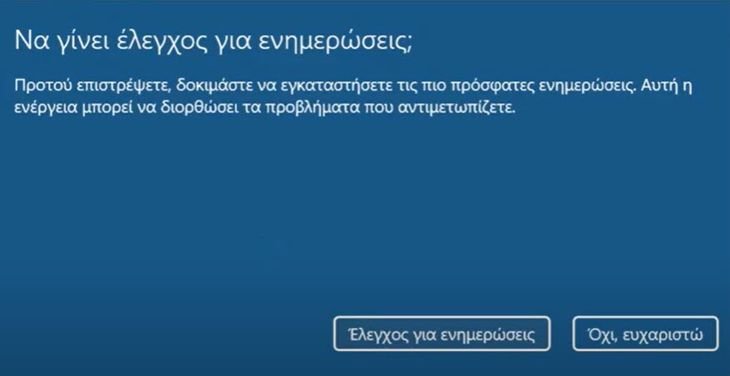
Step 6: Now in the next window you will be informed that you will need to reinstall some apps and programs. Also, you will lose any changes made to settings after Windows 11. Click Next button to continue further.
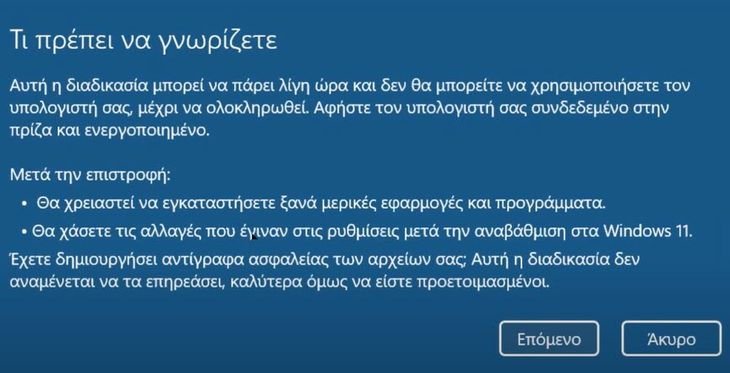
Step 7: If you used a password access to sign in to Windows 10, you need to know it before continuing so you don't get locked out.
Step 8: Finally, click the “Go Back to Windows 10” button.

After that your system will reboot automatically. And once it does the reboot process, then it will try to recover the installation of Windows 10. This will take a while, so sit back in your seat well and let the system do its thing.
Step 9: After that your system will restart automatically and you can see that familiar Windows 10 start screen again and again.
That's it! You have again landed in Windows 10 !!.





