See how to take a screenshot of a website's entire page from Google Chrome.
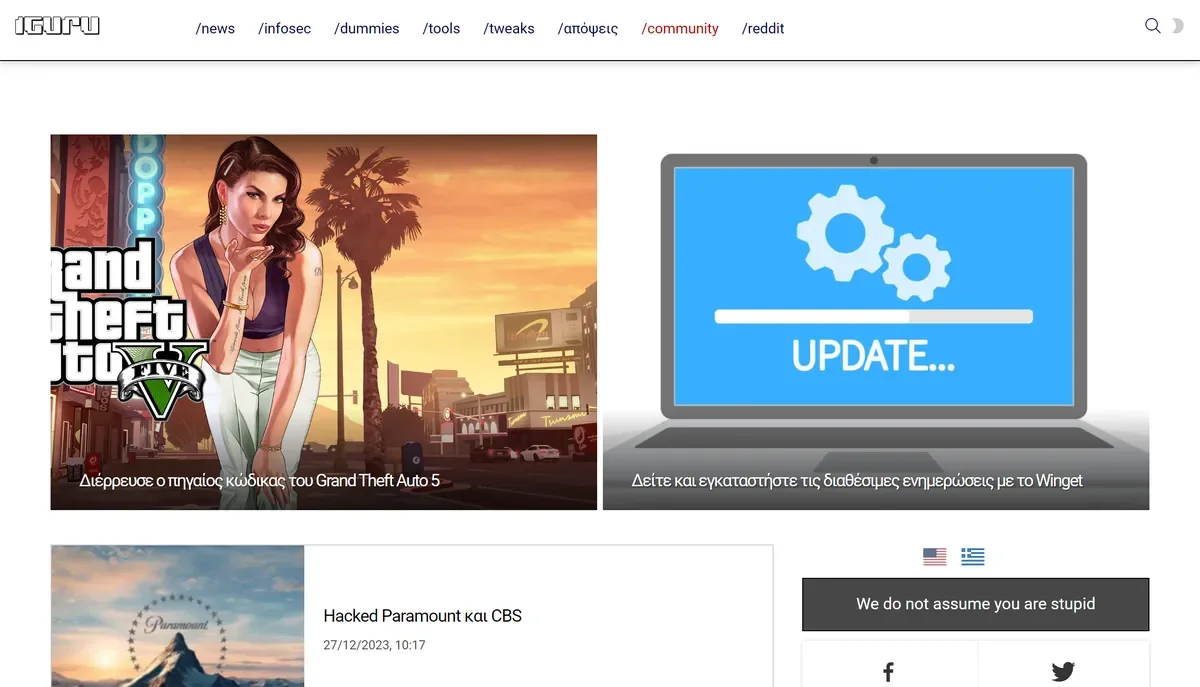
The method to take a screenshot of your screen is usually an easy process. But when you have a page that extends beyond the screen, such as the web page you're viewing now, taking a picture of the entire page isn't always easy.
Taking a snapshot of the entire page is a useful way to quickly get information about that page. If you shop online, you can take a screenshot of your confirmation orderso you have proof of your purchase if something goes wrong.
If you are reading this webpage from program Google Chrome browser, then check out a weird but effective way to take a screenshot of the entire page.
step 1 : You will need to open them tools programmer. Either press Ctrl + Shift + I at the same time, or click the three vertical dots on the top right next to your avatar, then navigate to More Tools > Developer Tools.
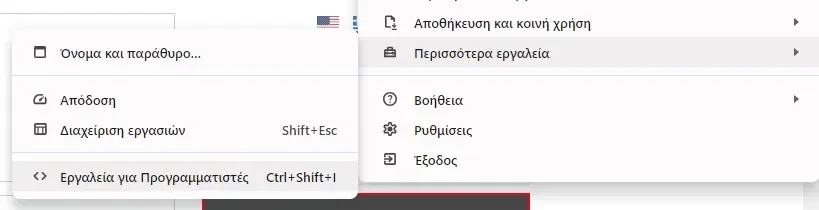
step 2 : In developer tools you should run a command. For this, either press the Ctrl + Shift + P keys at the same time, or click on the three vertical lines and then on “Run command”.
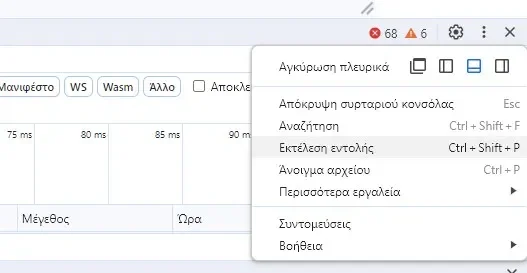
step 3 : A new window will open with the commands available to you. You can search for the command you are interested in by writing in Greek the word "Lipsi" (with an accent on the h) if you have Greek Chrome or the word "capture" if you have English Chrome.
Alternatively scroll down until you find the screenshots group.
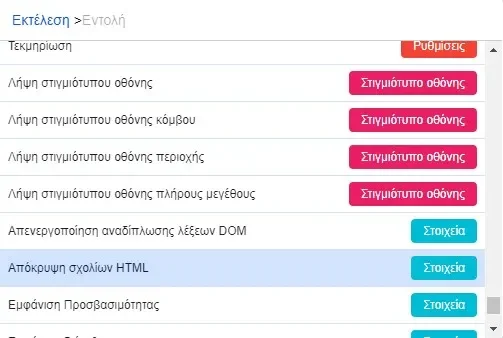
Just click on the red button “Screenshot” corresponding to the command “Take full-size screenshot”.
Chrome will automatically take a snapshot of the entire page and save it as a png image. Look in the folder that Chrome stores and you will see it there with the same name as the website.
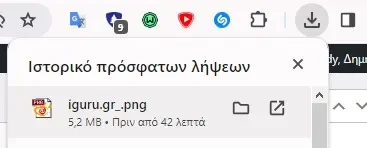
Save as pdf
Alternatively you can save the entire page not as a png image, but as a pdf file. See how:
- Go to the page you want and click on the three vertical dots in the menu.
- Select Print > Destination > Save as PDF.
- The entire page will be saved as a PDF file.





