Laptops can provide device tracking, such as mobile phones, but as long as you have pre-configured it. So in case of theft you can see where it is.
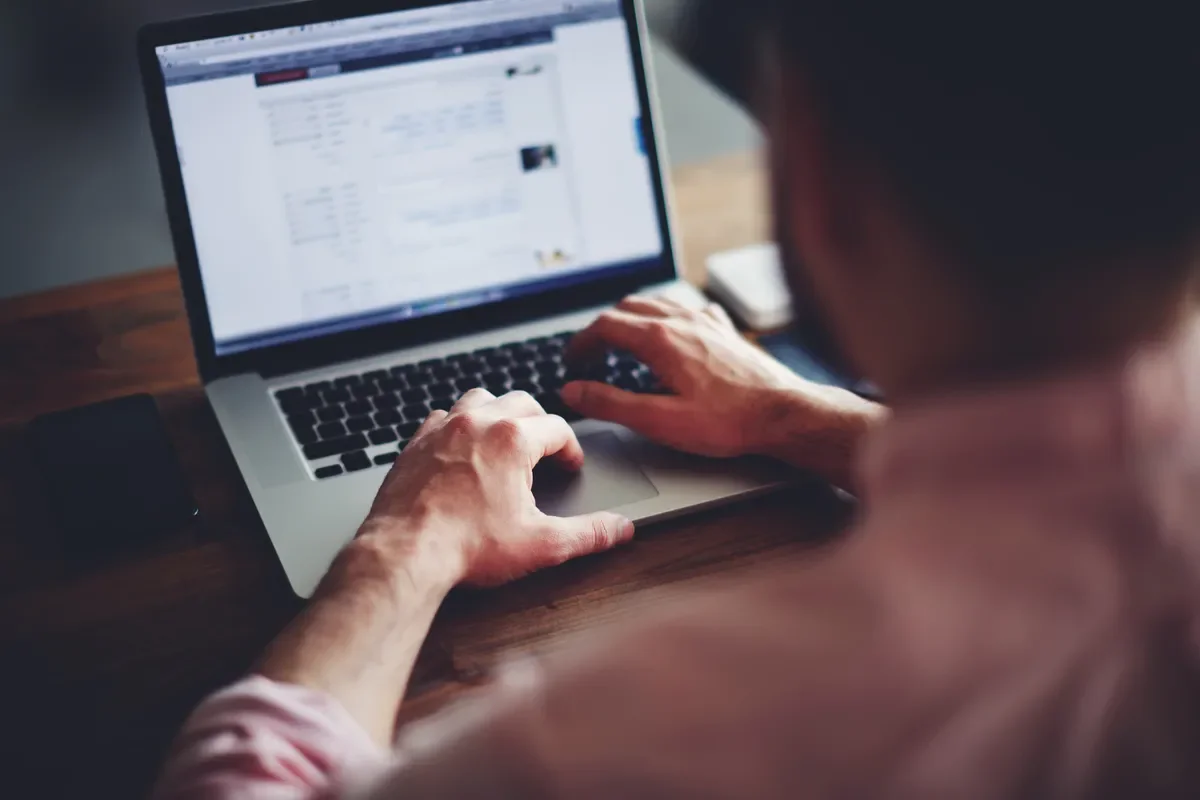
There is nothing worse than having your laptop stolen or left somewhere. Fortunately, location services have made it easier to locate devices even if they don't have a built-in sim card.
Windows has some great security features, including the ability to locate a mobile computer that has been stolen.
But in order to have any hope of finding your laptop, you must first enable the tracking of your computer's location. If you fear that the CIA, EPA, FBI, NSA and any other organization you can imagine will find the opportunity to monitor your whereabouts at all times, then the solution below is not to your liking.
If you don't have a problem with that, then see what you need to do to be able to track your Windows device if you lose it.
Turn on the Windows Find My Device feature

Logic says that if your laptop is always at home then the chances of it being lost or stolen are very small. But if you need to take it with you on a trip, this Windows security feature will help protect your laptop while you're traveling.
You must be logged in as an administrator to enable the feature. The example refers to Windows 10 but with corresponding movements it will also work in Windows 11.
Step 1: Go to Windows Settings and go to the “Update and Security” section. In the left column click on “Find my device”.
Step 2: If the Service is disabled, press the "Change" button to enable it.
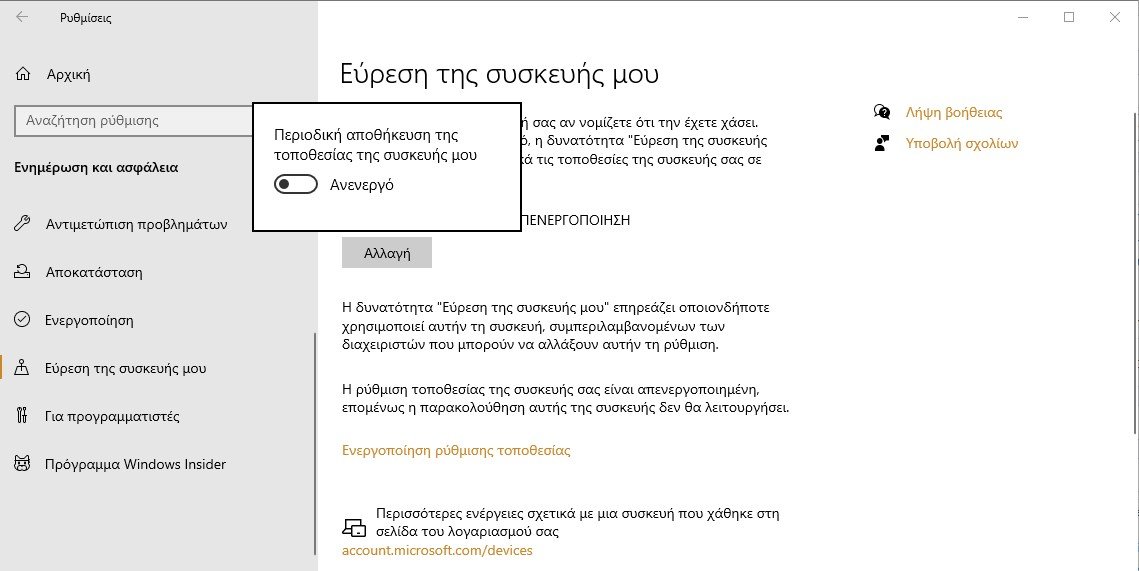
A small window will open informing you that about “Storing your device's location periodically”. Click on the “Off” button and you will see both buttons change state.
Step 3: For Find My Device to work, you need to enable location services on your laptop. If you haven't done this, Windows will display the message “The device's location setting is disabled, so tracking this device won't work”.
To enable it, click on the “Enable location setting” button which is written in colored letters.
It will lead you to menu Settings > Privacy > Location.
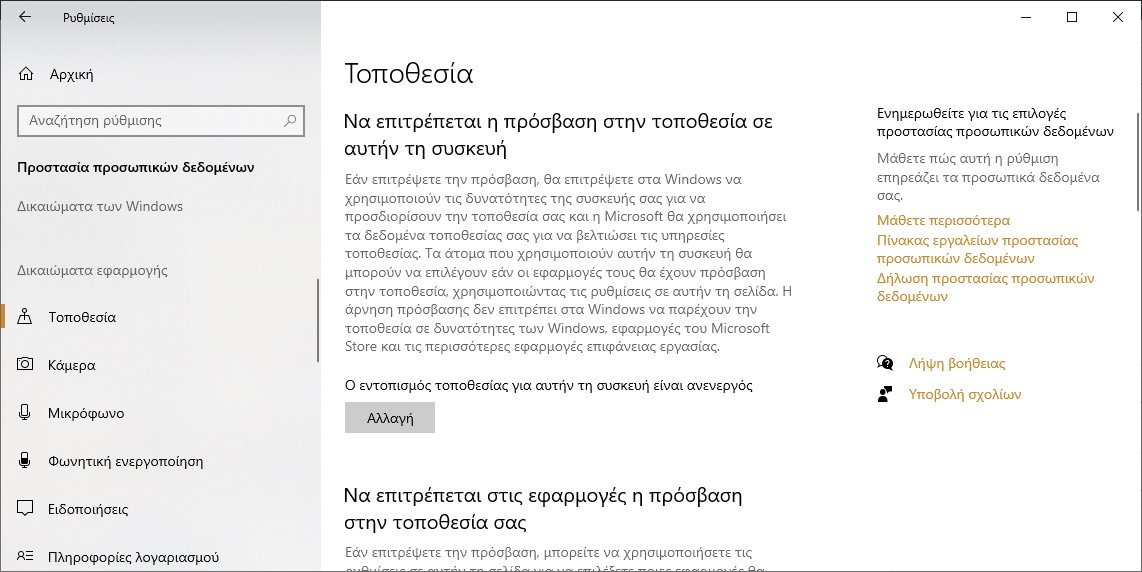
Under “Allow access to location on this device” Click the “Change” button, below the “Location tracking on this device is turned off” prompt.
Again a small window will pop up with a second prompt, so say yes to it.
How to find and lock your Windows device
Step 1: To check your device's location, go to address account.microsoft.com/devices.
You will see a list of devices connected to your Microsoft account.
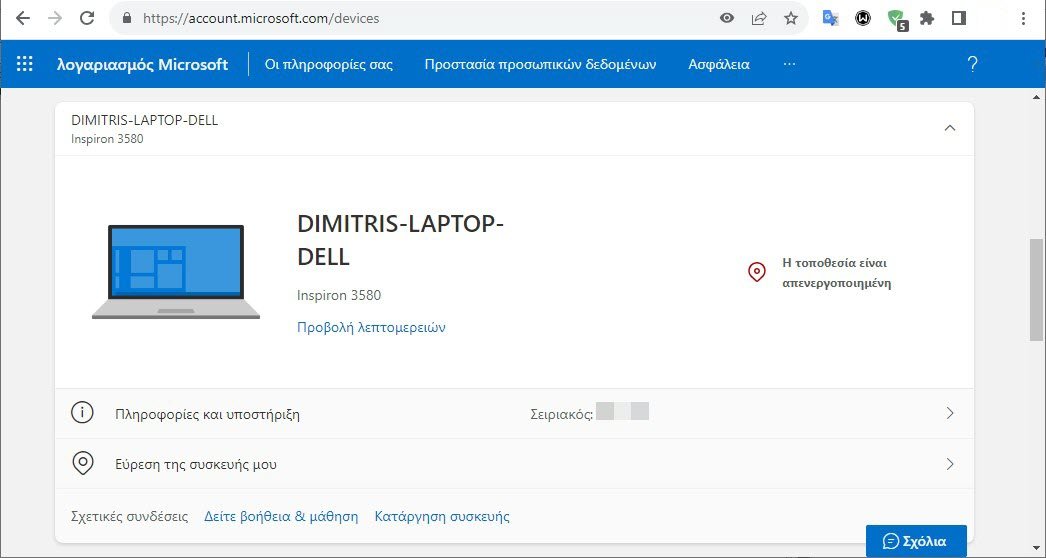
On your own device (in relation to the photo above) you will see the area where your laptop is, and of course you have location enabled.
Step 2: Click on “Find my device” and you can see its location on a map.
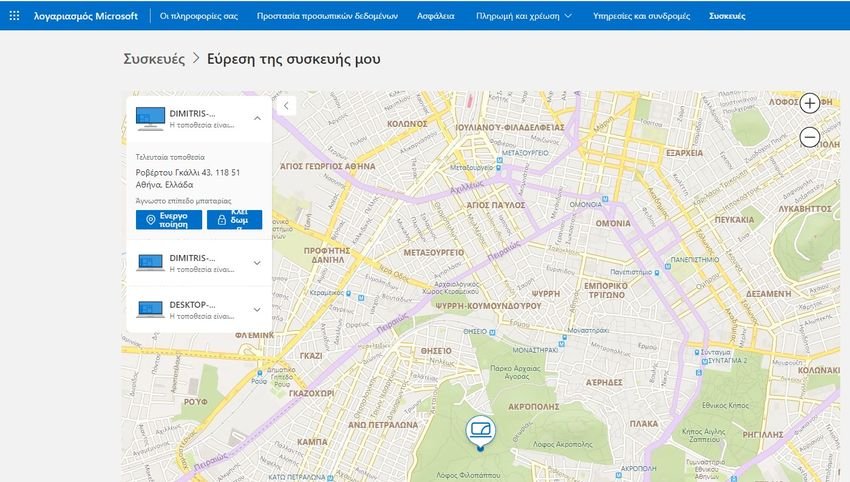
If Windows has not already found your device, click the “Activate” button.
The photo above gives a fake address because it simply refers to the desktop computer that is connected to the internet via ethernet, and this is probably the address of the provider.
To locate your Windows laptop it will must be connected to Wi-Fi, otherwise the service does not work. The location is updated periodically while the machine is connected, so you may need to keep refreshing the page if the thief moves.
You'll see your device's location and current battery percentage so you can estimate how long your device can stay on.
To lock your laptop, click the “Lock” button. It also allows you to write a message that will be displayed on your device's screen. Once you lock the device, you can also change its password.
Locate the laptop with a third application
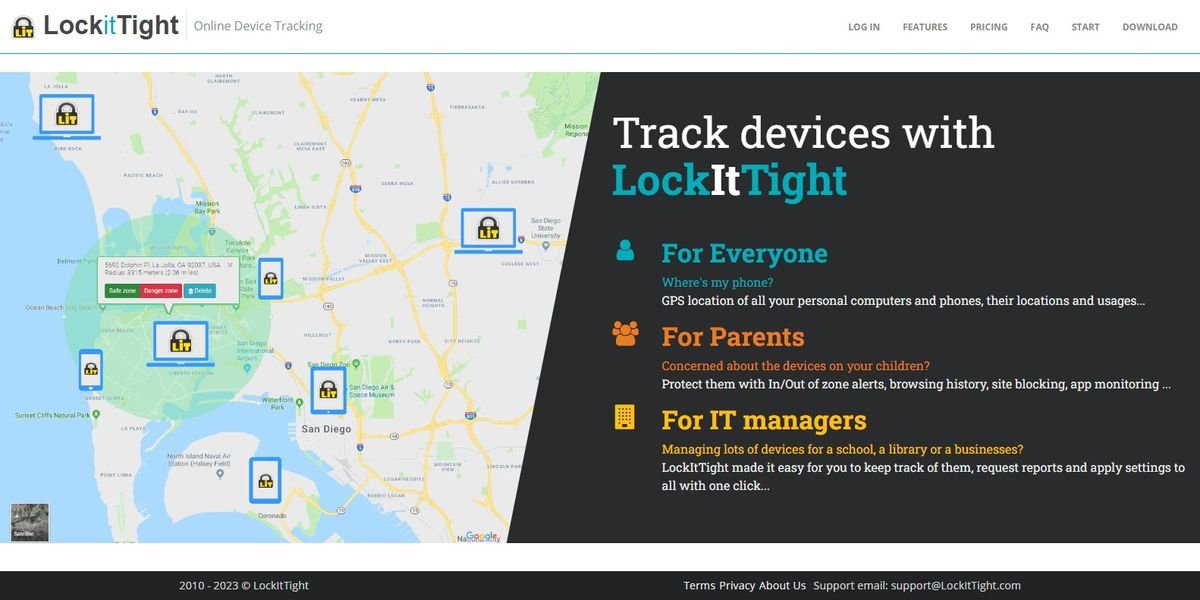
Find My Device will not work if you are using a school account or work. And even if you can locate your device, it gives you no option to investigate the would-be thief's activity or protect your personal data. In this case, you should use a third-party application.
One of the best free apps to find and protect your laptop is the Lockit Tight.
Of course there are others, but they are usually paid. LockitTight has many features that allow you to effectively track your laptop and even spy on whoever owns it.
In addition to sending location reports, LockitTight will show you screenshots, keystroke logs, content clipboard and browser history.
It will also take pictures using your device's web camera so you can identify the thief. The best thing about LockitTight is that it helps you recover important data that you didn't back up or even remotely delete information that you want to keep private.
The free version of LockitTight supports up to five devices and requires free registration.
Keep your laptop safe

Be sure to keep an eye on all your portable things at all times. But if your laptop is lost or stolen, at least you'll be able to locate it using Windows' Find my Device feature.
To increase the chances of recovering your data and getting your laptop back, you can install a third-party application. Also, the encrypt your files and folders will help you keep your data safe.





