Most of the classic desktops programs they don't need you to be an administrator to run. However, programs designed for advanced functions require administrator privileges to execute them.

Κατά την εκκίνηση ενός προγράμματος το οποίο απαιτεί δικαιώματα διαχειριστή για να εκτελεστεί, εμφανίζεται η οθόνη "Έλεγχος λογαριασμού χρήστη" όπου πρέπει να κάνετε κλικ στο κουμπί Ναι για να start the program as an administrator .
If you want to skip this UAC screen and you always want to run programs as an administrator, you can do this in a number of ways. In this guide, we will look at these ways.
Advice: Did you know that you can quickly start a program as an administrator by entering the program name and then pressing Ctrl + Shift + Enter at the same time?
IMPORTANT: Do not grant administrator privileges to unreliable programs.
Method 1 of 4
Βήμα 1: Πληκτρολογήστε το όνομα του προγράμματος που θέλετε να εκτελείτε πάντα ως διαχειριστής, ώστε να δείτε το όνομα του προγράμματος στο αποτέλεσμα αναζήτησης. Κάντε δεξί κλικ στο όνομα του προγράμματος και, στη συνέχεια, κάντε κλικ στην εντολή "Άνοιγμα θέσης αρχείου" για να δείτε το εικονίδιο shortcut του προγράμματος στο φάκελο "Εξερεύνηση αρχείων" .
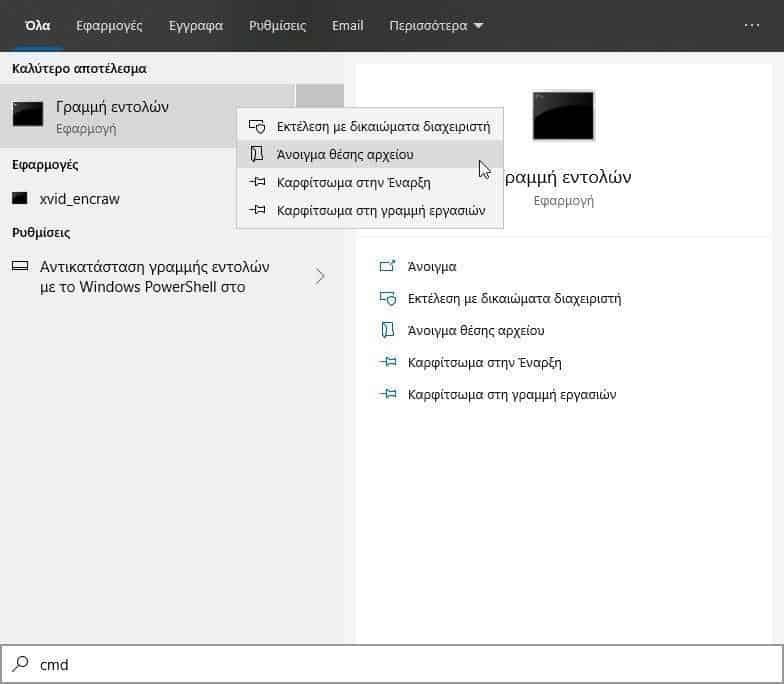
Step 2: Right-click the program shortcut icon, and then click Properties.
Βήμα 3: Στην καρτέλα Συντόμευση , κάντε κλικ στο κουμπί Για προχωρημένους . Αυτό θα ανοίξει ένα νέο παράθυρο διαλόγου με το όνομα "Πρόσθετες Ιδιότητες" (Advanced Properties).
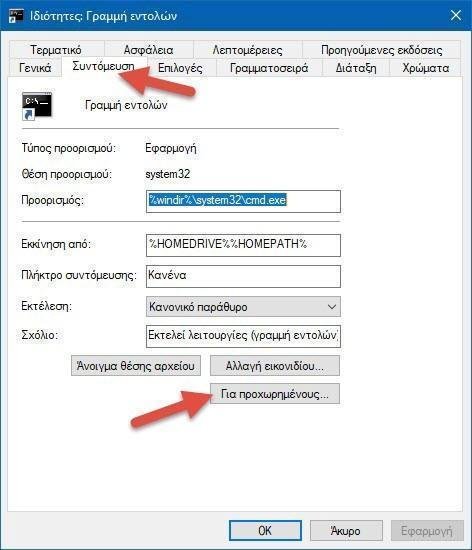
Βήμα 4: Εδώ, επιλέξτε το πλαίσιο ελέγχου "Εκτέλεση ως διαχειριστής". Κάντε κλικ στο κουμπί OK . Κάντε κλικ στην επιλογή Εφαρμογή .

Βήμα 5: Εάν εμφανιστεί το ακόλουθο παράθυρο διαλόγου "Δεν επιτρέπεται η πρόσβαση", κάντε κλικ στο κουμπί Συνέχεια .
That's all! From now on, the program will run automatically as an administrator.
Method 2 of 4
Step 1: Look for the program in the taskbar search. Right-click the program name, and then click Open File Location to open the program shortcut in File Explorer.
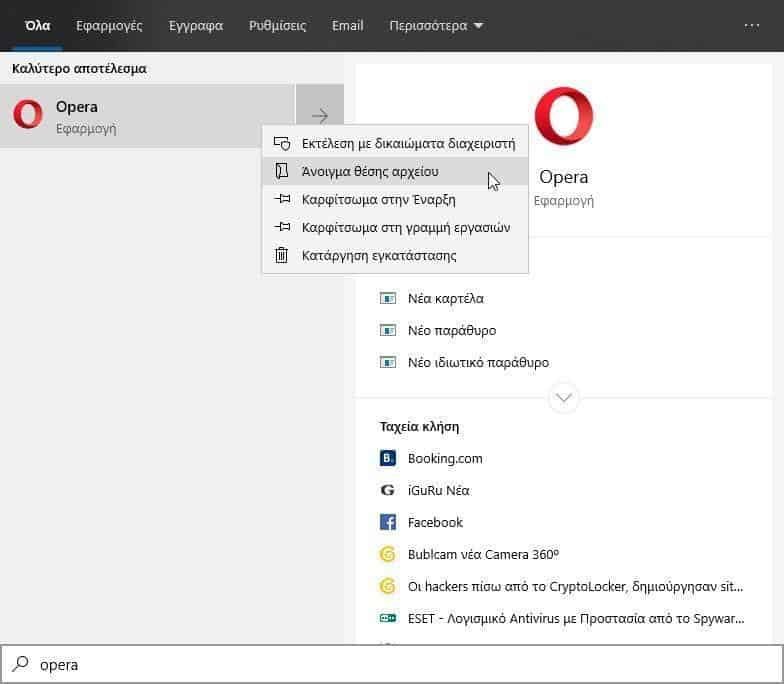
Step 2: Right-click the program shortcut, and then click Properties.
Βήμα 3: Μεταβείτε στην καρτέλα Συμβατότητα. Στην ενότητα Ρυθμίσεις, επιλέξτε "Εκτέλεση αυτού του προγράμματος με δικαιώματα διαχειριστή". Κάντε κλικ στο κουμπί OK. Κάντε κλικ στην επιλογή Εφαρμογή.
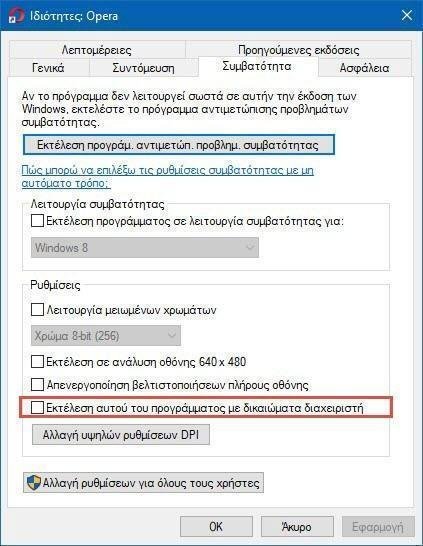
Method 3 of 4
If you have program shortcuts on the desktop, you can configure a program shortcut to always run with administrator privileges. Here's how to do it.
Step 1: Right-click the program shortcut icon on the desktop, and then click Properties.

Βήμα 2: Μεταβείτε στην καρτέλα Συμβατότητα και επιλέξτε "Εκτέλεση αυτού του προγράμματος με διακαιώματα διαχειριστή". Κάντε κλικ στο κουμπί OK και στη συνέχεια κάντε κλικ στο κουμπί Εφαρμογή.
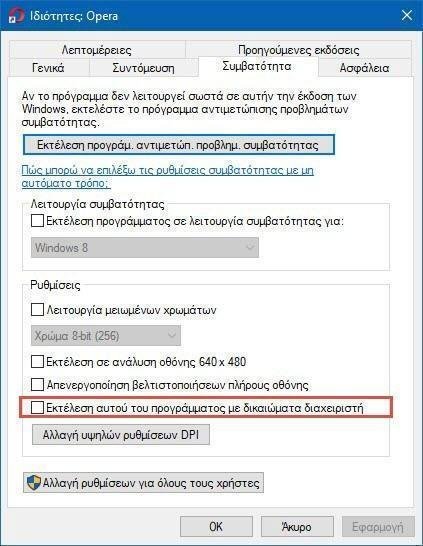
Method 4 of 4
Step 1: Open the Registry Editor by typing Regedit.exe at Startup, and then press Enter.
Step 2: In the Registry Editor, go to the following key:
Computer\HKEY_CURRENT_USER\Software\Microsoft\Windows NT\CurrentVersion\AppCompatFlags
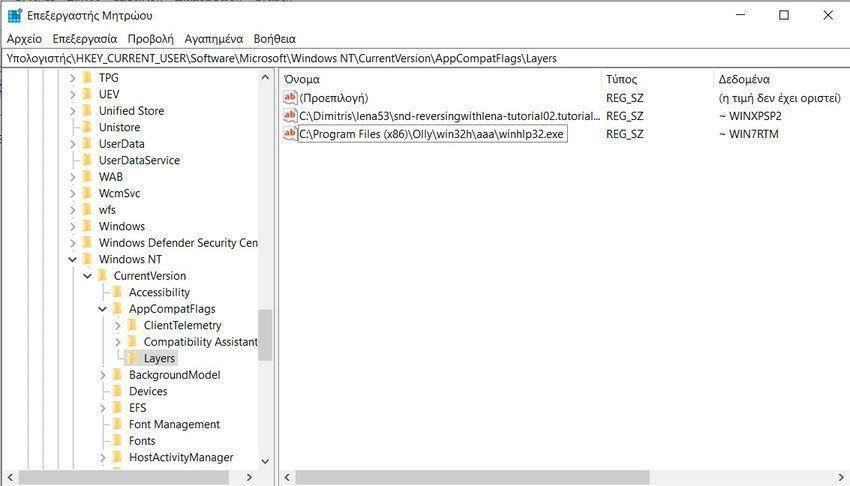
Βήμα 3: Αναζητήστε το κλειδί "Layers". Εάν δεν υπάρχει, κάντε δεξιό κλικ στο κλειδί AppCompatFlags , κάντε κλικ στην εντολή Δημιουργία ( New ) και, στη συνέχεια, κάντε κλικ στην επιλογή Κλειδί (Key). Ονομάστε το ως Layers. Αν ήδη υπάρχει απλά πηγαίνετε στο επόμενο βήμα.
Βήμα 4: Επιλέξτε το κλειδί Layers στο αριστερό παράθυρο. Από τη δεξιά πλευρά, κάντε δεξιό κλικ σε ένα κενό χώρο, και μετά κάντε κλικ στο κουμπί "Δημιουργία" και, στη συνέχεια, κάντε κλικ στην επιλογή "Τιμή συμβολοσειράς".
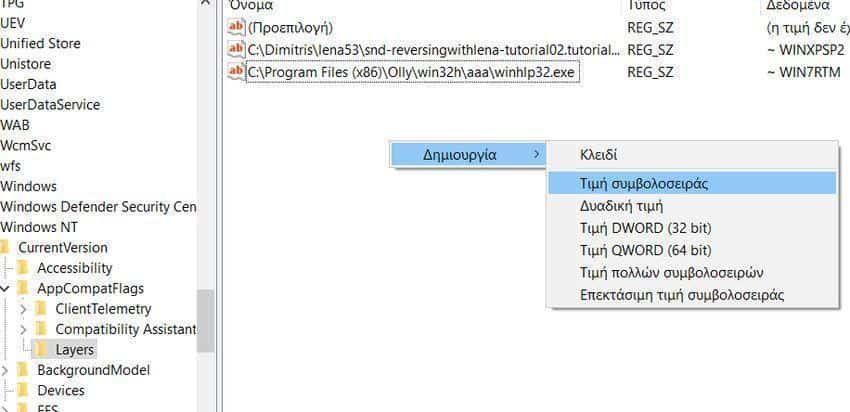
Step 5: Now in File Explorer, copy the full path to the executable file of the program that you always want to run as an administrator.
Για να αποκτήσετε τη διαδρομή του προγράμματος, αναζητήστε το στο μενού της Έναρξης, κάντε δεξί κλικ σε αυτό, κάντε κλικ στο "Άνοιγμα θέσης αρχείου". Μετά κάντε δεξί κλικ στη συντόμευση του προγράμματος, κάντε κλικ στην εντολή Ιδιότητες και στη συνέχεια αντιγράψτε τη διαδρομή του προγράμματος.
Step 6: In the Registry Editor, right-click on the recently generated string value, click the Rename command, and then paste the path of the program's executable file.
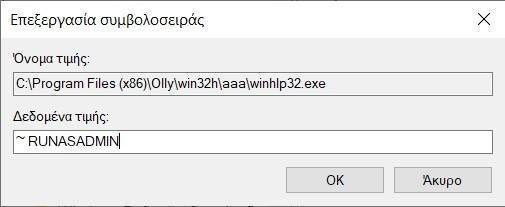
Step 7: Finally, double click on it and change the value data to ~ RUNASADMIN and then click OK. This will make the program always run as an administrator.





