If, to connect to Windows 10, useste a Microsoft account, which is common to several devices, then those devices can be synced to specific settings.
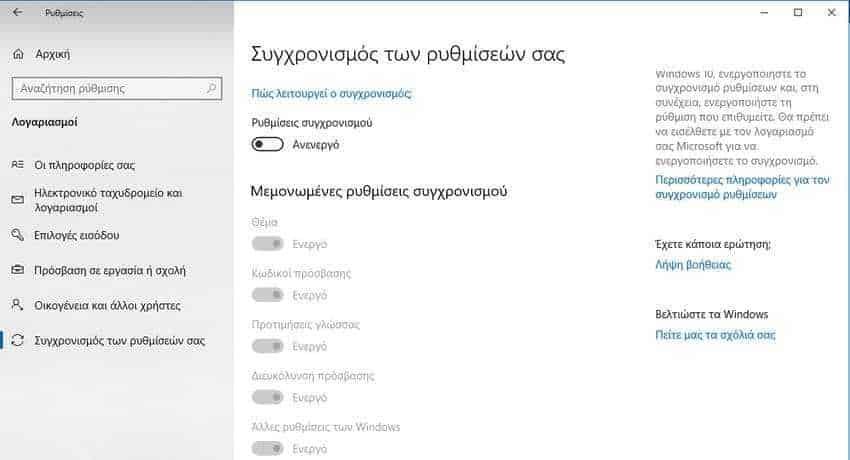
Settings that can be synced in Windows 10 are themes, passwords access, the formerpricelanguage, accessibility and others. For security reasons or for other reasons of your own, you might want to stop Windows 10 from syncing some of these settings, for example passwords, between the devices you own.
So if you prefer to manually enter your passwords on each of your computers, you need to turn off password synchronization in Windows 10 in one of the following ways:
A. Through the settings.
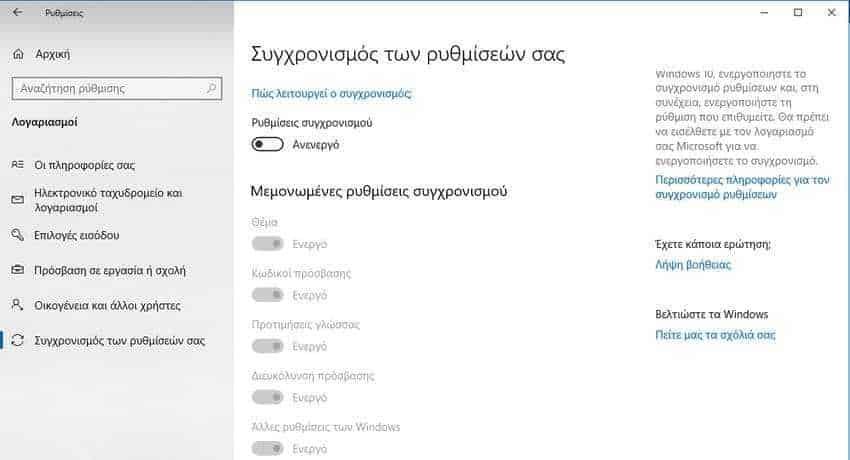
A.1 Open the settings tab.
A.2 Go to the Accounts> Sync your settings page.
A.3 On the right, go to the Individual Sync Settings section. There, turn off the "Passwords" switch. In addition, in this position you will find all the other synchronization settings and you can turn them on or off.
B. Through the register.
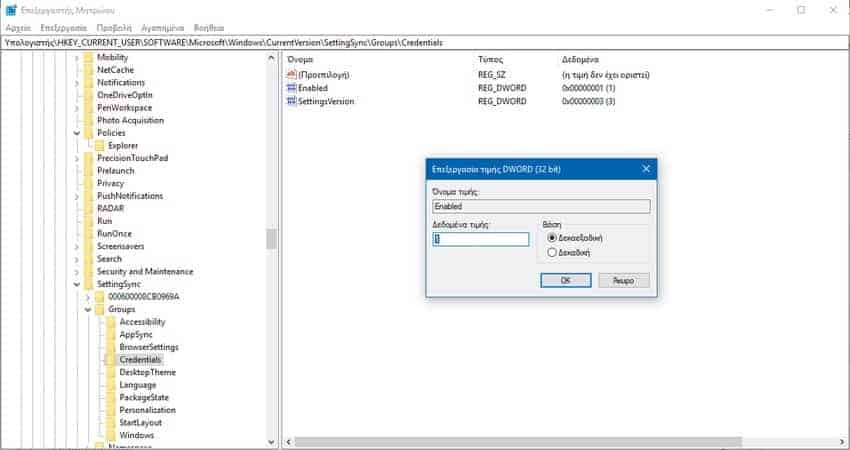
B.1 Open the Registry Editor application.
B.2 Go to the following registry key: HKEY_CURRENT_USER \ Software \ Microsoft \ Windows \ CurrentVersion \ SettingSync \ Groups
B.3 On the left click on the subkey named Credentials to expand.
B.4 In the right pane, correct or create a new 32-Bit DWORD value named "Enabled". Note: Even if you are running Windows 64-bit you will need to create a 32-bit DWORD value. Set the "Enabled" value to 0 to turn off the password sync option. If you set it to 1 then you will enable synchronization.
C. Through the political group

If you are running Windows 10 on version Pro, Enterprise or Education , you can use Local Group Policy to set the options listed above.
C.1 Press the Win + R keys on your keyboard and in the "Run" window that appears type: gpedit.msc and press the OK key.
C.2 The Group Policy Editor will open. Go to "Computer Settings> Administration Templates> Windows Components> Sync Settings". Select the "Do not sync passwords" policy option. Optionally, you can enable "Allow users to enable password synchronization".





