A version of Windows 10 costs enough money to let it get lost along with your old computer. You can easily transfer it to your new computer before you throw it away or before you sell your old machine.

If you want to transfer the license of Windows 10 from an old to a new PC, all you need to do is disable or uninstall Windows 10 license on your old PC and then activate Windows 10 on your new PC.
Can I transfer the Windows 10 license to a new computer?
Ο Windows license type 10 it will tell you if you can transfer it key Windows 10 license to another computer. That is, Microsoft allows the transfer of only the retail license of Windows 10 from one device to another device. OEM and volume licenses are non-transferable.
How to check if the Windows 10 license type is retail?
As mentioned earlier, only one retail license can be transferred from one computer to another. So before you do anything else, make sure the Windows 10 license type that you own is retail. Here is how to check:

Step 1: Open the Command Prompt by typing "CMD" at the beginning and then pressing Enter on cmd.exe.
Step 2: In the Command Prompt window, type the following command and press Enter.
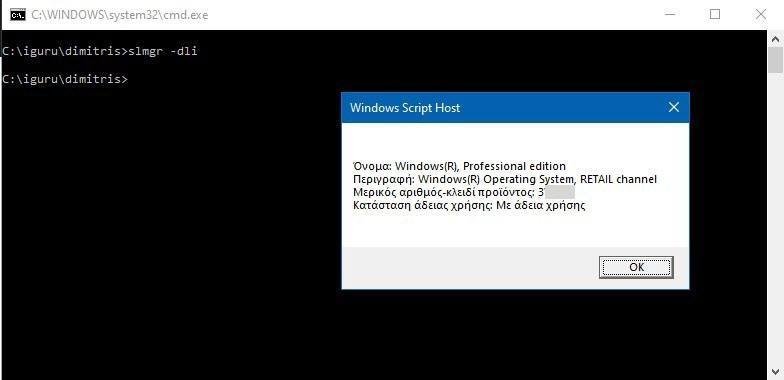
slmgr -dli
Pressing the Enter key will open a dialog box Windows Script Host, which includes details about the license type of Windows 10. If the Windows 10 license key is retail, you will see the word "RETAIL" in the Description field. The dialog box also displays the partial version of the Windows 10 license key as it is stored in registy.
Manually retrieve the Windows 10 product key
To transfer your Windows 10 license key, you first need to find your 25-character Windows 10 license key. You can find the key on your Windows 10 retail receipt or online post office that you received after purchasing your Windows 10 license.
Of course, there are many tools to retrieve the Windows 10 product key from the existing installation, but not all are working properly. Therefore, we recommend that you make sure that the Windows 10 product key is correct (check that what you have contains the part of the digits given to you by Windows Script Host) before disabling Windows 10 on the old computer.
Transfer Windows 10 license from old to new computer
If the Windows 10 license type is retail, you must first disable the Windows 10 license on the old computer. see how to do it:
Step 1: Open command prompt as administrator. Type CMD in Start, right-click the cmd.exe entry, and then click Run as administrator.
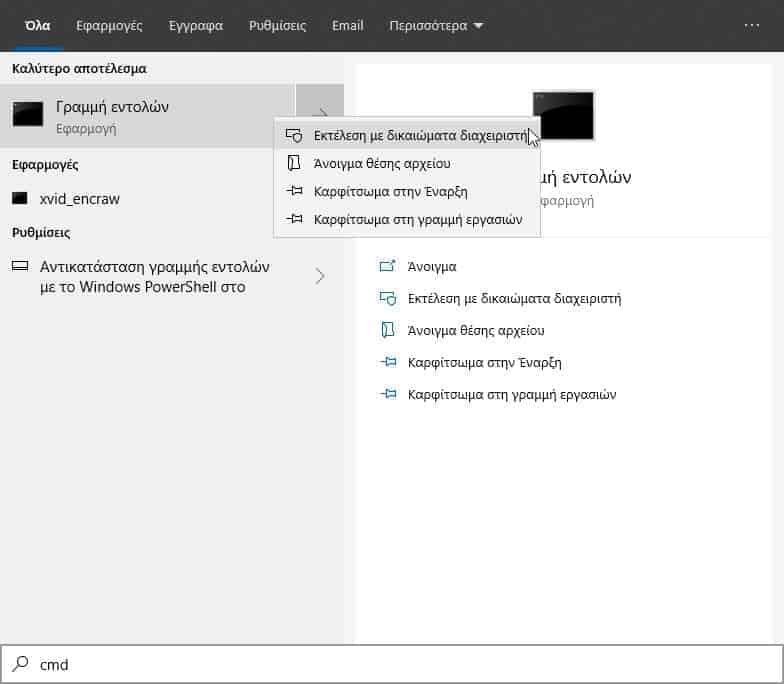
Click "Yes" when the "Check User Account" dialog box appears.
Step 2: In the Command Prompt window, type the following command and press Enter to turn off Windows 10 on your current computer.
slmgr.vbs / upk
Once you press the Enter key you will receive the message "Uninstalled product key successfully". This should disable the Windows 10 license on the current computer.
Step 3: Now that you have uninstalled the Windows 10 license on your current computer, it is best to clear the product key from the registry as well. To do this, type the following command, and then press Enter.
slmgr.vbs / cpky
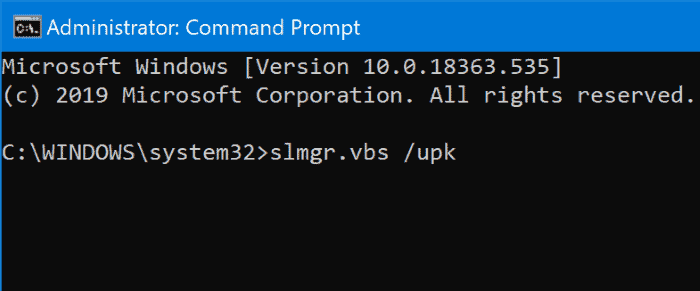
After pressing the Enter key, you will receive the message "Product key from registry cleared successfully".
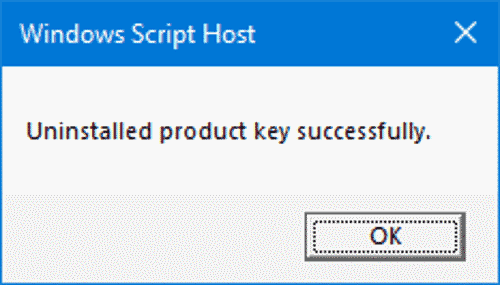
Step 4: Restart your computer and make sure that computer your is connected to the Internet. To check the activation status of your Windows 10 license on the current PC, go to Settings > Update & security > Activation.
Step 5: Now that you have disabled Windows 10 license on your old computer, it's time to turn on Windows 10 on your new computer. To do this, go to the new computer running Windows 10 under Settings> Update & Security> On and click Change product key.
NOTE 1: Make sure your new computer has the same version of Windows 10 installed on your old computer. For example, if your old computer is running Windows 10 Home, your new computer will also be running Windows 10 Home to use the same key.
NOTE 2: If you have not yet installed Windows 10, download the Windows 10 ISO from Microsoft, create a bootable media, and then install it. During installation, when prompted to enter the product key, enter it.
Step 6: Enter the 25-digit product key and then click Next to connect to Microsoft Activation Servers and enable the copy of Windows 10.






Dimitris, if we have a laptop whose motherboard has burned down, can we delete from a central licensing file of microsoft the windows license that the burned machine had, so that we can use it on another machine?
Does it, if we use it in another machine, without the old one being put into operation again (after it is done) give a trouble-free operation?
I always talk about retail license.
Thanks.
The retail license can be transferred to any pc as long as it does not run in parallel on two or more pc. The license is not lost and you can use it as long as you know the Windows key.
On a laptop with the motherboard burnt out you can electronically retrieve the key from the hard drive (if it is ok), if you put the disk in another pc and boot from it and then follow the instructions in the article. Alternatively you can simply, if you still have the receipts, find the key to them. Logically, when you bought your retail license you were given the 25-digit Windows key either on the receipt or by email (if you bought it online).
A third solution is to contact Microsoft Hellas, ask them about the problem of lost receipts and burnt laptops, prove to them that you are the real owner of the license (they may be convinced that you are the administrator of the email that was licensed or of the email that ran on the laptop and was linked to the license and Windows) and tell you the key.
Good luck.
Thank you very much. I have a receipt with no. license, but I did not know how to register it in another terminal (after the first ξε shook the petals).
Good day, good week and good continuation.