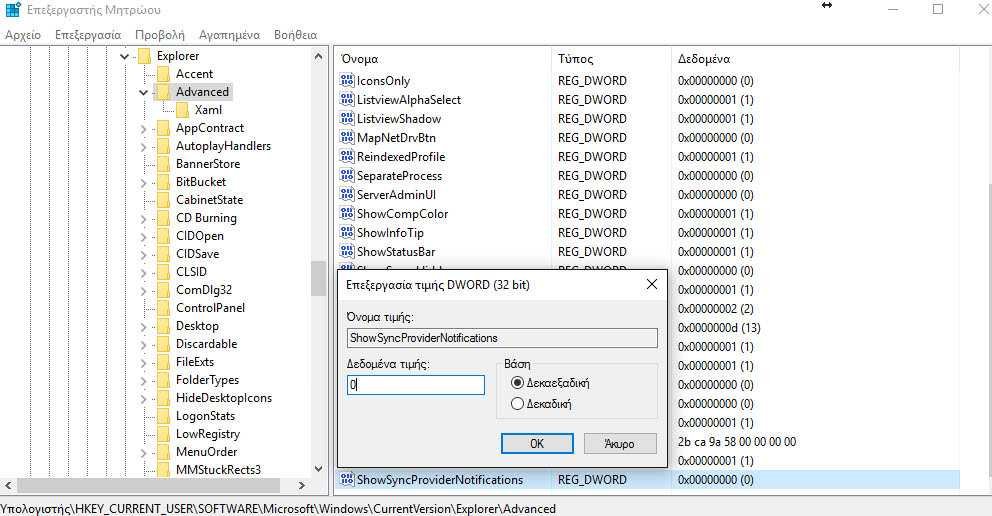Its Windows 10 operating system Microsoft διαφέρει σε πολλά σε σχέση με την προηγούμενη έκδοση. Είναι η τελευταία έκδοση των Windows σύμφωνα με τη Microsoft, και προσφέρεται ακόμα σαν δωρεάν αναβάθμιση σε κατόχους αδειών παλαιότερων λειτουργικών της companys.
As for advertising now in Windows, it's not entirely unknown, but as Windows 10 seems to be promoting it as never before.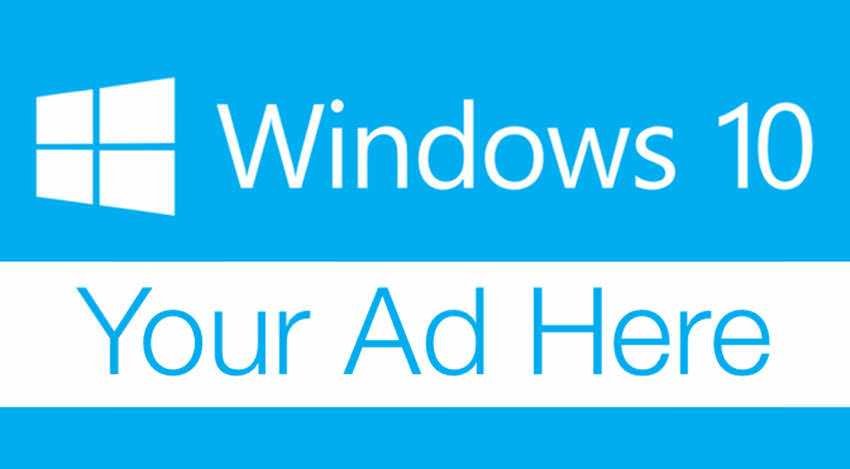
Ads appear in the lockscreen, start menu, share menu, and taskbar. They do not appear constantly, as Microsoft is still trying to keep pretensions. So there are users who see them and others do not.
Of course, Microsoft calls these ads "suggestions."
These ads or suggestions, as refined by Microsoft, serve a variety of purposes. First, they promote Microsoft software to users, for example, Edge, instead of Firefox or Chrome, and second, they encourage users to use the Windows Store instead of third-party applications from the Start menu.
Additionally, there have been warnings for signing up for other Microsoft services, such as Onedrive.
Windows 10 has recently started showing ads on the File Explorer. Yes, it's the renamed Windows Explorer app used to browse system folders.
A a user at Reddit, noticed the ad when I opened Explorer on a Windows 10 Home computer that was recently upgraded from Windows 8.1.
The funny thing about the case is that the user already has a subscription to Office 365.
The ad as you see appears at the top of File Explorer.
Let's see how you can disable these ads.
To turn off ads in File Explorer, you need to do the following:
Open File Explorer in Windows 10 or simply open a folder.
From the Archive at the top, go to Options.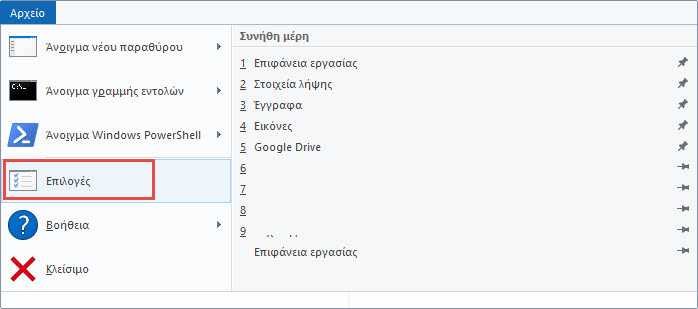
From the View menu, open the Folder Options window.
Scroll down until you find "Show sync service alerts".
Uncheck this box.
Click Apply and OK.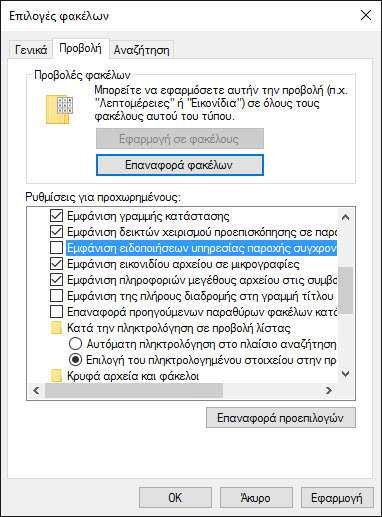
Second way from the Registry
You can change the setting using the Windows registry.
In the search box type regedit.exe and press it key Enter.
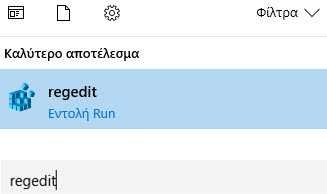
Confirm the UAC.
Follow the address:
HKEY_CURRENT_USER \ Software \ Microsoft \ Windows \ CurrentVersion \ Explorer \ Advanced
On the right you will see “ShowSyncProviderNotifications”
Double-click on the name to change its value.
If you set its value to 0, the mode will be disabled, at 1, the function is enabled.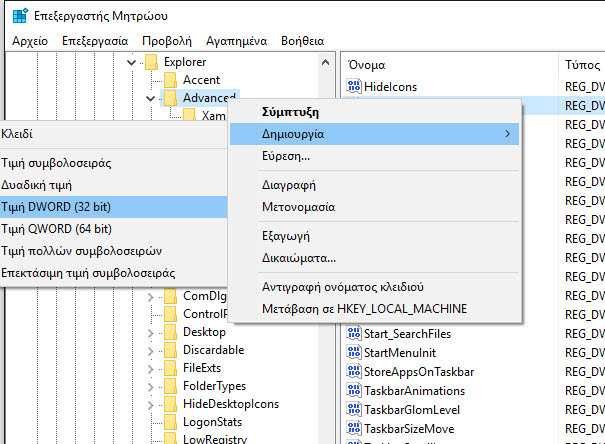
If you do not find ShowSyncProviderNotifications at the above address you can create it yourself by right-clicking on Advanced on the left-hand side and selecting New - Dword (32-bit) Value. Name ShowSyncProviderNotifications, and set its value to 0 (off) or 1 (on).