Let's tease Windows 10 a bit. If you share your computer with others, friends or family members, or if you manage multiple computers, you may need to display some kind of message, in screen connectionof Windows 10. 
There can be several reasons for this, say a legal notice, some update of the user before the computer is turned on, say an update that the computer is being monitored.
You can still use customized messages, your contact information, or whatever you think.
Let's see how it works:
Below we will display a custom message on the Windows 10 login screen in two different ways.
From the Windows registry and from Local Security Policy or Local Security Policy. Please note that the second way from Local Security Policy is not available on Windows Home versions.
1. Custom message through the Windows registry
Open the Registry Manager by pressing “Win + R.” Type regedit and press Enter.
When the Windows Registry Administrator opens, go to:
HKEY_LOCAL_MACHINE / Software / Microsoft / Windows / Current Version / Policies / System /
In the right part of it window θα βρείτε την τιμή “legalnoticecaption.” Κάντε δεξί click on it and then select “Modify”.
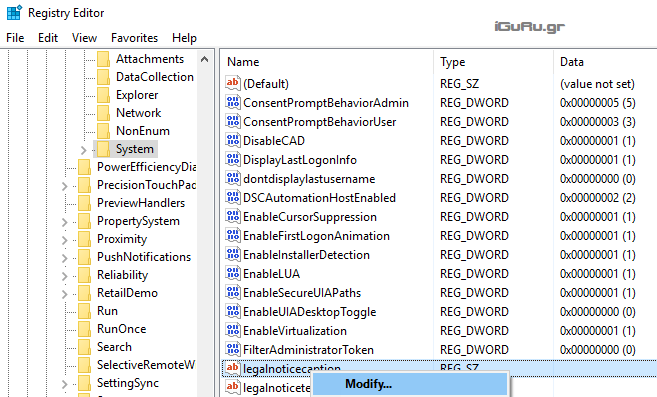
The Edit String window will open. Under the field "Price data", enter the title of your message where we typed "iGuRu.gr" and click the "Ok" button to save the changes.
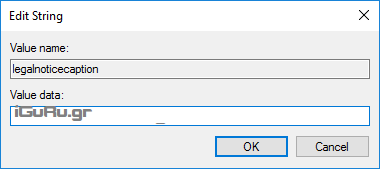
After that, find the "legalnoticetext" key, right-click on it and then select "Modify".
In the Edit String window, type the text of your message in the Value Data box, and then click "Ok" to save the changes.
Are you ready.
2. Let's do the same with the Local Security Policy
The following way you can use it only if you have Pro version (and up) of Windows. Let's see how through the Local Policy Configuration you can add a custom message to the Windows login screen.
Για να το κάνετε αυτό, αναζητήστε για “Administrative tools” από το μενού Έναρξης και ανοίξτε το πάνελ managements. .
Double-click the "Local Security Policy" or "Local Security Policy" shortcut.
In the Local Security Policy window, go to "Local Policies" and then "Security Policies."
Look for "Interactive logon: Message title for users trying to log on" and double-click on it.
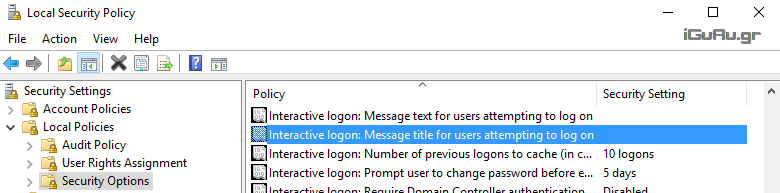
In the settings window, type the title of the message and click "Ok" to save the changes.
Then find and double-click on "Interactive logon: Message text for users trying to log on" located above. In the settings window write your message and click the "Ok" button to save the changes.
That was, your customized message will appear on the Windows login screen whenever a user tries to connect.





