Below we will see how to enable NTFS compression for Windows 10 files and folders. Unlike ZIP compression, this compression type does not create a .zip file, but the compression occurs on the spot. The files appear as they were before compression, but with a smaller volume. Windows 10 supports compression NTFS and from previous versions of Windows.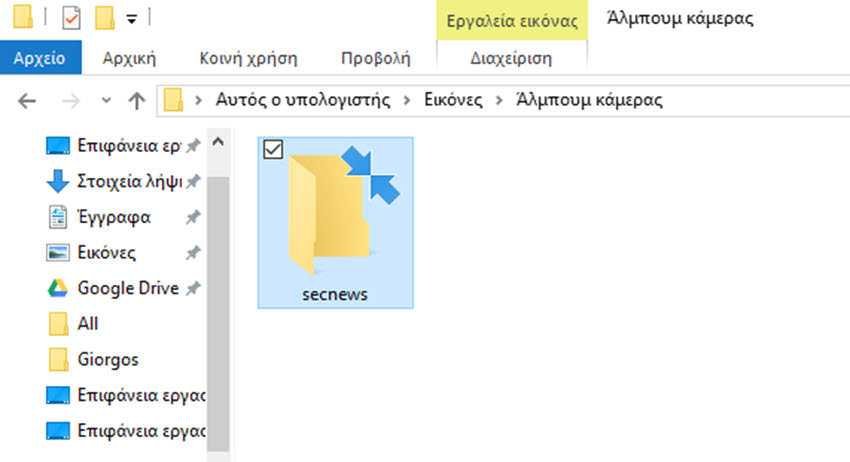
NTFS compression will make some of your files (and folders) smaller. Files that have already been compressed such as images, video, music will not be compressed further, but for other file types, it can save you a lot of disk space.
But you should know that the mode affects performance. This is because of the additional operations that the operating system will have to perform when trying to read the file, when copying it from a compressed folder or placing it inside a new compressed folder. During these operations, Windows decompresses the file in memory.
As the name of the feature shows, NTFS compression does not work when you copy your compressed files over a network, so the operating system should uncompress them first and transfer them without compression.
When a file or a folder is compressed, Windows 10 displays a special double blue arrow over their icon.
However, if you want to save space on your disk, you can compress files and folders in Windows 10 by following these steps.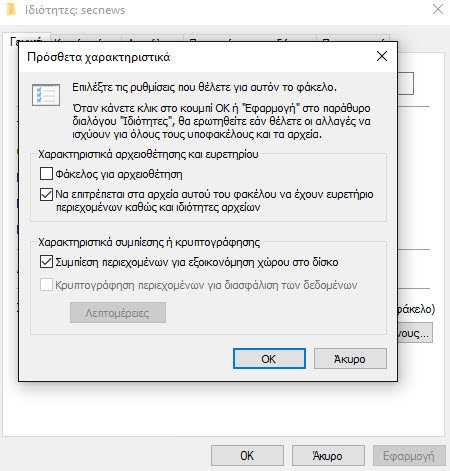
Right-click the file or folder you want to compress and select Properties
At tab General (Properties), click the Advanced button
In the next window, check the “Compress content to save disk space” box in the Compression Features section or encryptions.
Click OK to close the window. If you have selected a folder, a dialog box appears asking for confirmation of the compression.
To unzip the file or folder, uncheck the box "Compress Content to Save Disk Space" using the method described above.
The Windows 10 also have a console utility that can be used to compress individual files and folders.
Η application compact.exe will help you to compress files through the command line.
Open cmd.exe (search for cmd.exe and click on the icon to open the command line box)
To compress a single file, run the command:
compact / c "path_for_the_report"
To unpack a file, run the command
compact / u "path_for_the file"
Here's how to compress a folder:
compact / c "path_for_file"
The above command will compress the folder without the subfolders
To compress all the contents of the folder, use the command:
compact / c / s: "path_for_file"
To unpack only the specified folder without the subfolders, run the command
compact / u "path_for_file"
To do the same for the folder and all sudfolders, run the command:
compact / u / s: "path_for_file"





