If you frequently use the Recycle Bin in Windows 10, you might want to hear some tips and tricks to help you manage him better.

We have for you the five lesser-known instructions for use and configuration that you can use to get the most out of your Windows 10 Recycle Bin. So let's look at them.
Enable the popup window to confirm deletion
From beforechoice Windows 10 does not show the delete confirmation dialog when you select a file and click to delete it. In short, Windows 10 automatically moves the selected files to the Recycle Bin without showing the deletion confirmation window.
The problem with this default setting is that you can accidentally move files to the Recycle Bin without you wanting it. If you want to see a window asking for confirmation of deletion when trying to delete files, do the following:
Step 1: Right-click the Recycle Bin icon on the desktop, click Properties.
Step 2: Check the "Show window to confirm deletion" box and click the Apply button.
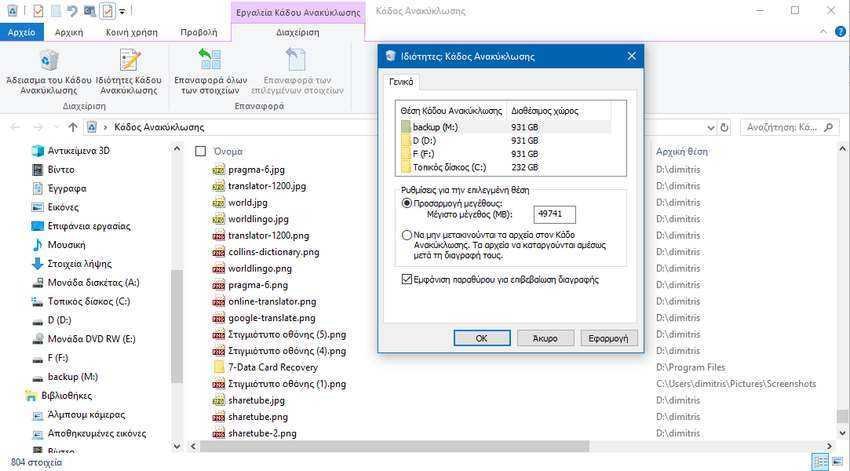
Try now to delete a file. If you did it correctly you should see a window asking for your order confirmation.
Automatically delete old files from the Recycle Bin
There is a feature in recent versions of Windows 10 that allows you to automatically delete only the oldest files from the Recycle Bin. For example, you can set Windows 10 to automatically delete files that remain in the Recycle Bin for over 30 days. Here's how to do it.
Step 1: Go to Settings> System> Storage.
Step 2: In the "Storage control" section, click "Change the automatic release of space" command.
Step 3: In the Temporary files section, select "Delete temporary files that my applications do not use, Delete files in the recycle bin if left over" and then select 1 day, 14 days, 30 days or 60 days .
Step 4: Make sure the "Delete files in My Downloads" box is NOT selected, ie it is set to "Never".
Step 5: Activate the button on the top, in "Storage Check" and from Off make On.
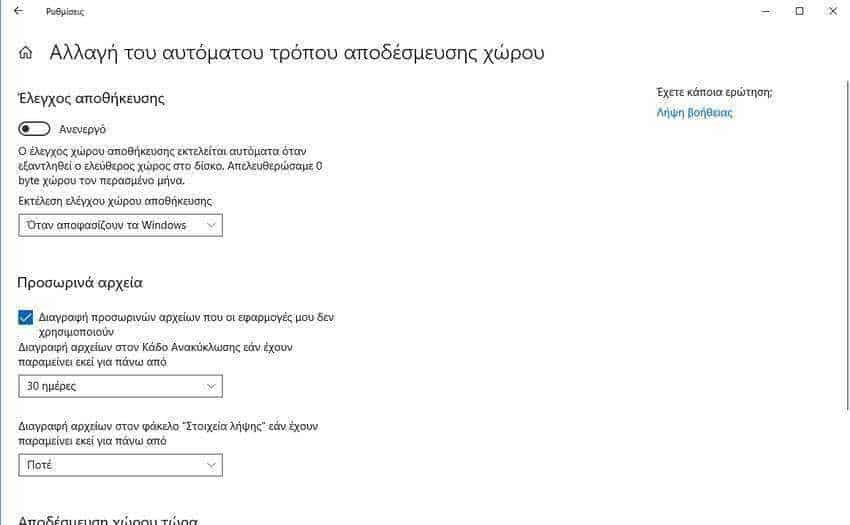
That's it. Windows will check the storage and all files in the Recycle Bin for more than…. days (depending on what you set in step 3) will be deleted automatically.
Recycle bin size change
If his drive computer you don't have free space or in any case you are limited in terms of your disk capacity, you can reduce the default size assigned to the Recycle Bin in Windows 10. Here's how to do it:
Step 1: Right-click the Recycle Bin icon, and then click Properties.
Step 2: In the "Settings for selected location" section, select "Custom size" and then enter a custom value in MB.
Step 3: Click Apply to save the new Recycle Bin size.
Disable or deactivate the Recycle Bin
Although we do not recommend disabling the Recycle Bin feature, you may want to turn it off if your computer's way of using it is to permanently delete any files you do not want (so you do not have to press Shift + Delete to permanently delete the files by ignoring the Recycle Bin). See how you can turn the Recycle Bin on or off.
Step 1: Right-click the Recycle Bin, and then click Properties.
Step 2: Check the option “Do not move the files to the Recycle Bin. The files are deleted immediately after their deletion ".
Step 3: Click Apply.
Show or hide the recycle bin from the desktop
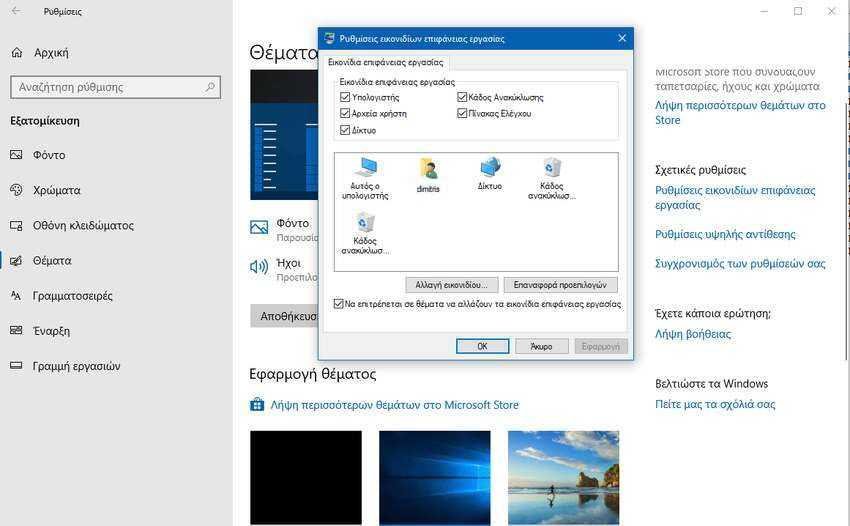
If the Recycle Bin icon does not appear on the desktop or you want to hide it from the desktop, you can go to Settings> Personalization> Themes and from there click on "Desktop Icon Settings" below the section "Relevant settings".
A new window will open and from there uncheck the "Recycle Bin" option and then press the "apply" button to save your selection.





