Post Windows 10, Microsoft made an unexpected and unpleasant change, removing control from the end user to install updates.
We have already mentioned that Home and Pro do not allow the user to have the option of installing or not installing the updates that Microsoft delivers.
In the Settings applet, in Windows Update UI, the user can only defer updates, and there is no option to disable them completely if they want to manually check for them and install any they choose.
If you are one of those who can not stand the new "proposal" of Microsoft, by following the steps below, you can disable Windows Update in Windows 10.
1 method. Using Windows Update.
Windows Update is actually just a regular Windows services process. Once the service stops, the updates stop coming off. So, to disable Windows Update in Windows 10, you can disable the appropriate service.
Press the Win + R keys together
In the window that opens, type the following:
services.msc
In the list of services, disable the service called Windows Update as shown below: 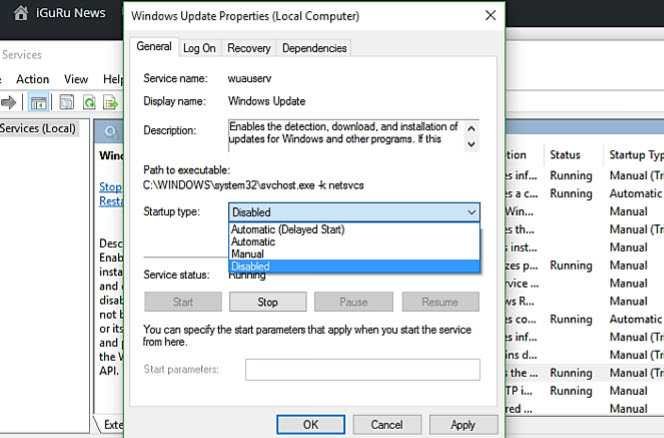
To disable Windows Update, double-click it and set its boot type to "disabled."
Then, press OK, and then restart Windows 10.
This will disable Windows Update and Windows 10 will not automatically download the updates. Every time you want to check for updates, you can turn on the service.
2 method. use it editor group policy (for versions Pro, Enterprise and Education only)
In Windows 10 Pro, Enterprise, and Edu, you can use Group Policy to set Windows Update to update you for new updates but not to download them. This is useful when you do not want forced updates, but you do not want to completely disable Windows updates. Whenever new updates are available, Windows 10 will show you a notification.
Press the Win + R keys together and in the window that opens, type the following:
gpedit.msc
Follow the route:
Computer Configuration> Administrative Templates> Windows Components> Windows Update
Enable the group policy called Configure Automatic Updates and set the value to “2 – Notify for λήψη and notification for installation” or “2 – Notify for download and notify for installation”: 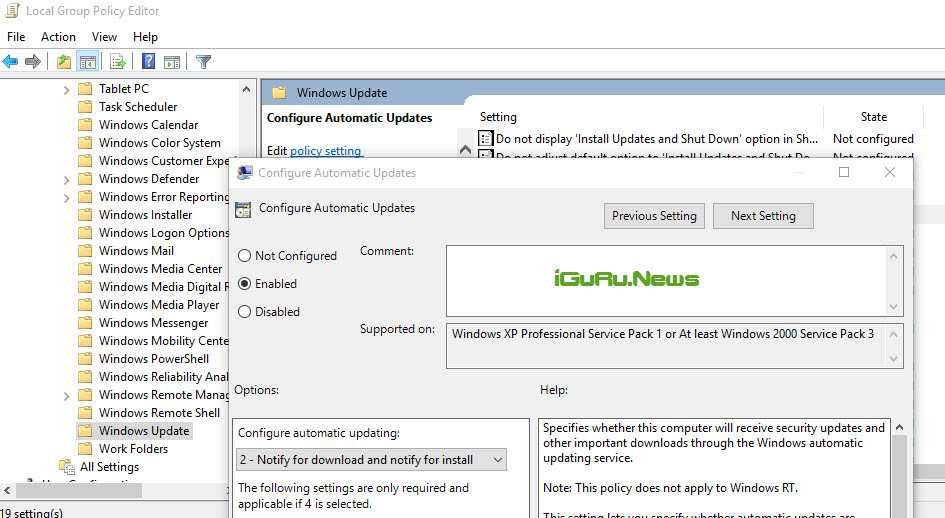
Restart Windows 10 and you are ready.
Note that, despite the policy group's ability, Windows Update will state "Available Updates will be downloaded and installed automatically." So if your system ignores the policy setting you set then try Method three.
Method three. Set up wireless or mobile phone connections for titration
Windows 10 will not download updates automatically if your connection is charged (ie you pay according to the GB you spent). You can use this feature to control when your updates are downloaded. The setting will allow you to download any updates you want, depending on how you set up your connection. Once you have finished installing the updates, you can declare again in Windows that your connection is on a bulk charge.
To set up a link as a bulk link, follow these steps:
Open the Settings application by typing Win + I together and go to the Internet & Network section.
Click the Wi-Fi button on your left, then click the "Advanced Options" button or "Advanced Options" button on the right.
Enable “Set as metered connection”
Note that if you use an Ethernet connection, you can not define it as a bulk link.





