Backing up specific important folders, files and documents in Windows 11 does not require any expensive λογισμικό τρίτων, αν γνωρίζετε να useste the line orders.

Windows 11 includes many features and applications for backing up system files in the cloud, but very few for backing up specific important files and folders created by users.
But what if you can not connect to the cloud and need to back up your important files?
Many years ago, when personal computers ran on DOS and command line commands, many people used a copy and meta applicationmovementof files called xcopy. This app still exists, and it works through the command line in Windows 11. But the mysteries of how it works have been lost along with the charm of the command line due to modern UIs.
How to use xcopy
The purpose of the xcopy application is relatively simple: You can copy or move files and folders from one location to another using various parameters and switches available in even the most basic xcopy application command. The xcopy command parameters are presented in this snippet published by Microsoft:
xcopy
As you can see, the command can be very complicated depending on what you want it to do. Many professionals have made careers with their ability to create DOS commands for proper file backups.
Our example with xcopy commands will be much simpler. We will create an xcopy command that will copy all the files and subfolders from the standard Windows 11 Documents folder to a USB drive.
The first obstacle we have to overcome is the full path to our source. The xcopy application only responds to a correct path, so we need to be precise.
Open Windows Explorer and navigate to the current user's Documents folder. Then right-click on the address, and you will be given the option to copy the path as text to the Windows 11 clipboard.
In our example, this route is:
C: \ iguru \ dimitris \ Documents
Our destination path will be a folder on the USB drive named F: \ Backups.
To make sure that we copy the Document folder and all the files and subfolders it contains on the thumb drive, we will use the following parameters:
/ s - Copies directories and subdirectories, unless empty. If you omit / s, xcopy works in a single directory.
/ v - verifies every copied file and folder.
/ a - copies files with all archiving features (archived files will be copied).
With these parameters, the xcopy command will be:
xcopy C:\iguru\dimitris\Documents F:\Backups /s /v /a
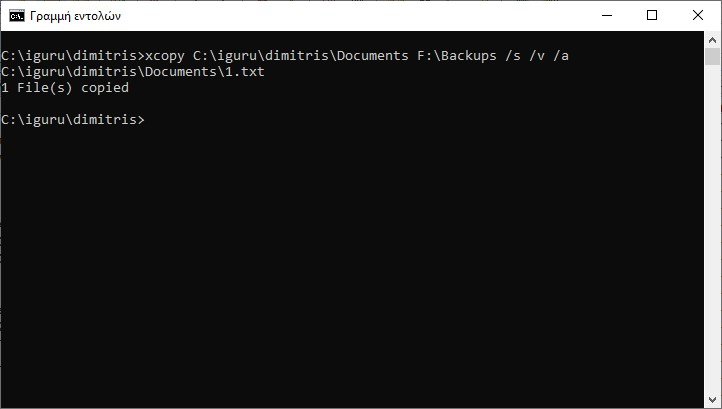
To use xcopy, type cmd in the Windows 11 search box, and select Command Prompt from the list of results. Type or paste the xcopy command at the command prompt and press Enter.
Depending on the number of files, the process may take a few seconds or several minutes.
If you want to include empty folders in the files you transfer, you must add the / e switch to your command.





