Below we will see how to find your application that has problems with your operation clean startup (or Clean Boot) on Windows 10, 8 and 7.
The net cmmovement ή Clean Boot είναι μια διαδικασία εκκίνησης των Windows με τους ελάχιστους πόρους που χρειάζονται.

In Windows, we often encounter problems that come from software or hardware. For the latter we cannot say much, as they require knowledge that a novice user does not have, and require inspection of its components computer.
For software errors though, there are various options that you can use to solve it problem. In most cases, there is some third-party software on the system that doesn't work with everything else. When we mention third-party software, we mean applications that are not developed by Microsoft.
For example, you may run some antivirus software from another known manufacturer, but it does not work well with your system, causing BSOD, blocking settings, etc.
If you suspect that the problems appearing on your system are caused by third-party software, but you don't know which application it is, you should try the "clean boot" method. Clean Boot is a process of starting Windows with minimal applications and services. If you choose to start Windows with minimal resources, you can start reactivating applications one by one to find it program that presents the problem and remove it.
Below we will see how you can find the application that is causing your problems using Clear Boot, but without a clean boot of Windows:
1. Press the two keys together  + R and type msconfig in the Run window that will open. Do click on the OK button.
+ R and type msconfig in the Run window that will open. Do click on the OK button.
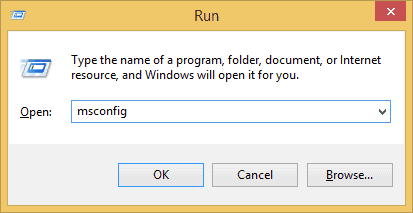
2. In the System Configuration window, visit the Services tab, and then click Hide All Microsoft Services, and then click Disable All.
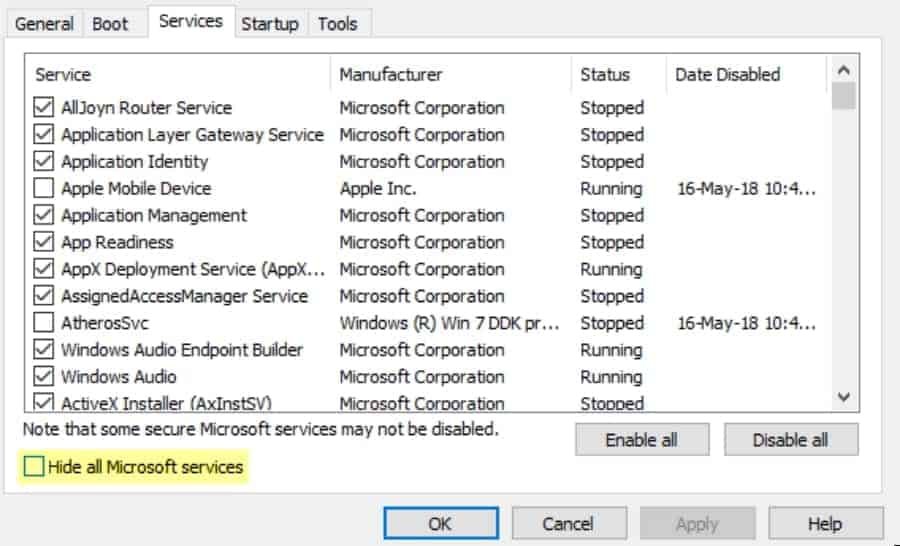
In the image above the options are listed in English "Hide All Microsoft Services" and "Disable All."
3. Now visit the Startup tab and click Open Task Manager.

4. In the Task Manager window, on the Startup tab, right-click an app that you suspect and click Disable.
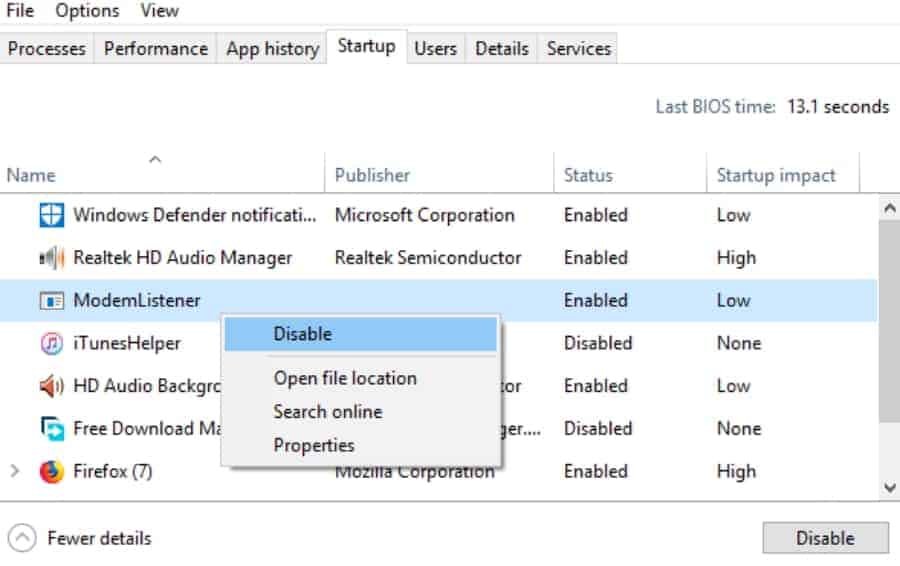
5. Close Task Manager and restart your system.
6. If after restarting you do not encounter the problem, you identified the root cause of the problem (the software you disconnected in step 4.) You can proceed by uninstalling the application that causes the problems on your system.
7. If the problem persists, you can continue with step 4. Select another service, disable it and restart. See if the problem has been resolved or continues to exist. Continue with step 4 until you find the application that is causing problems on your system.
That's it…
_________________
- Google Drive or OneDrive? Free website hosting
- Encrypt SD cards using Windows 10 BitLocker
- How to Use the Windows 10 Photo Hidden Processor
- Windows: What Do I Do? the desktop has disappeared
- Windows 10: Tips and Tricks for Recycle Bin
- Gmail: Restore old design





