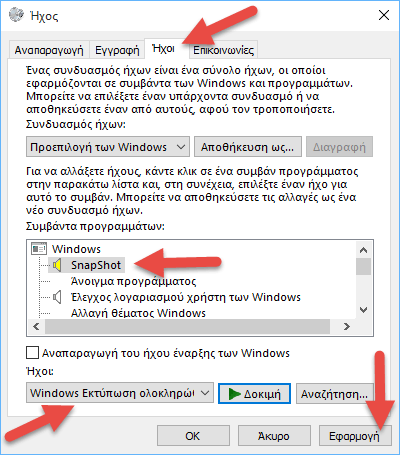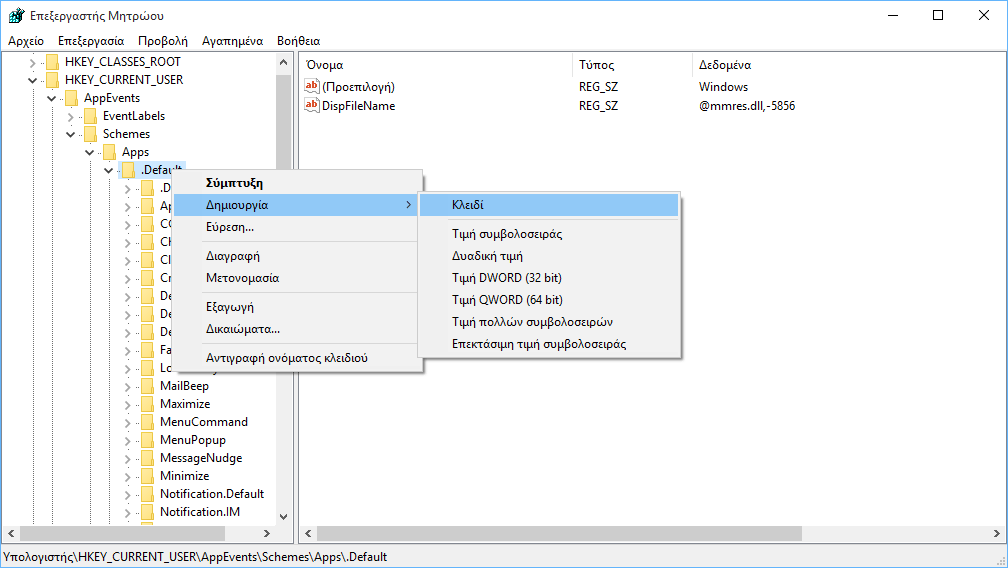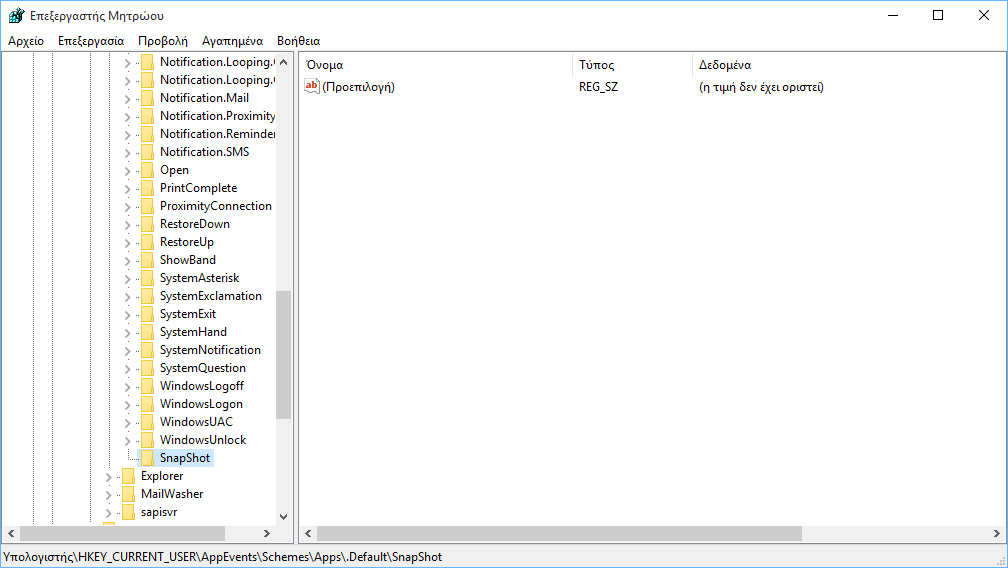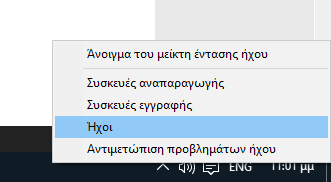When you press the PrintScreen (PrtScrn) key or the Alt + PrintScreen keys together, Windows will get a SnapShot, a snapshot of your screen, and will keep it in their memory.
If you can then open any image editor, press Ctrl + V and create a photo with what your screen was showing you at that moment.
This article will show you how to add or remove a sound that will be heard whenever a SnapShot is taken when you press the PrintScreen button in Windows Vista, Windows 7, Windows 8, and Windows 10.
You should log in as an administrator to add or remove this sound, and then all users will be able to change the sound SnapShot (if it has been added) with any .wav file they want for their accounts
Note: In Windows 10, the snapshot sound will not be heard if you set to automatically save the screenshots που καταγράφετε στο one drive linux. If you use any third-party tool that takes action when you use the PrintScreen key, then the screenshot sound will not play. Similarly in Windows 10 it will not be heard if you press the Win + RrtScrn keys to automatically create a picture named “Screenshot (No)” in the folder c:\users\user_name\Pictures\Screenshots
Η procedure it is done through the registry. Let's see how:
1. At the same time, press the Win + R keys and in the run window that opens, type regedit to open the registry editor.
2. Go to:
HKEY_CURRENT_USER \ AppEvents \ Schemes \ Apps \ .Default \SnapShot
The key SnapShot δεν θα το βρείτε και θα πρέπει να το δημιουργήσετε, όπως στις φωτογραφίες του παραδείγματός μας. Για να το κάνετε αυτό πηγαίνετε στο αμέσως προηγούμενο κλειδί (δηλαδή στο .Default) και πατήστε δεξί κλικ επάνω του > δημιουργία > κλειδί. Δώστε το όνομα SnapShot στο νέο κλειδί που δημιουργήσατε.
3. Close the regedit. Changes will be automatically saved by themselves.
4. Right-click on the speaker icon at the bottom right of the taskbar notification area.
5. In the menu that will open go to "Sounds"
6. In the new Sounds pane, go to the Sounds tab, highlight the new SnapShot field in Program Events, give it a sound from the Multiple Sounds field if you want to Test button to listen to it and if you like, press the "Apply" button to save your change.
That's it. Each time you press the PrintScreen key to get a screenshot of your screen you will hear this sound.
If you still want to remove it, go to step 2 and delete the "SnapShot" key