Υπάρχει ένας σημαντικός αριθμός χρηστών iPhone που τρέχει στους υπολογιστές τους το λειτουργικό σύστημα των Windows 10. Οι περισσότεροι από αυτούς τους users use the official iTunes software to backup their iPhone to a Windows 10 PC.
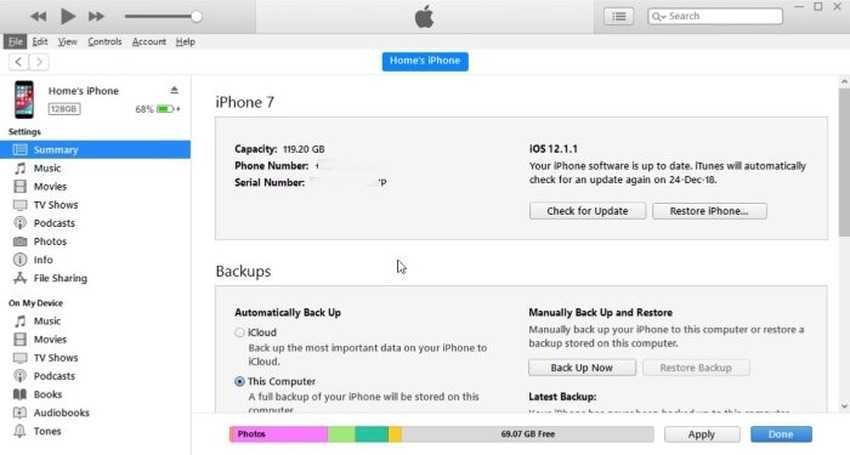
Having the default settings in iTunes, the program stores the iPhone backup in the same drive where Windows 10 is installed. The actual location of these backups is:
If iTunes is installed by Microsoft Store: Users \ UserName \ Apple \ MobileSync \ Backup
If iTunes is installed outside the Store (using an installation file): Users \ UserName \ AppData \ Roaming \ Apple \ MobileSync \ Backup
(where Username you should replace it with name that you have registered in Windows)
The problem with both of these default locations is that they are located on the drive where Windows 10 is installed as well. If you have Windows 10 installed on a relatively small SSD and you do not have enough free space to back up your iPhone, you might want to back up to a different hard drive (internal or external).
The current version of iTunes for Windows OS does not offer it choice change the default backup location. So, in order to be able to backup iPhone to an external hard drive you will have to do a workaround by creating a symbolic connection.
Let's see how you can change the default iTunes backup location for iPhone backup in Windows 10.
Step 1: Connect your external hard drive to your Windows 10 computer and make sure it appears on your computer. Alternatively, you can also choose an internal disk other than Windows 10.
Step 2: Navigate to "My Computer" and go to the top of your external hard drive by double-clicking the drive icon.
Step 3: At the beginning of the external hard drive, create one new folder called MobileSync. For example, if the drive letter of your external hard drive is "D", then the path to the MobileSync folder will be D: \ MobileSync.
Step 4: Then go to one of the following locations:
If iTunes is installed from Windows 10 Store: C: \ Users \ UserName \ Apple \ MobileSync
For the classic iTunes desktop version: C: \ Users \ UserName \ AppData \ Roaming \ Apple Computer \ MobileSync
(where User_name you need to change it with the name you have entered in Windows)
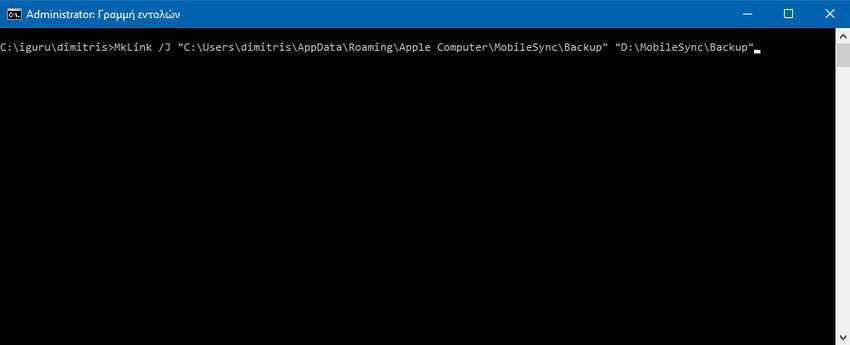
Step 5: Cut (do not copy) the Backup folder from this location and paste it into the new MobileSync folder that you created at the beginning of the external hard drive. So the path to the Backup folder will be: D: \ MobileSync \ Backup (Where "D" is the drive letter of your external drive).
Step 6: Open a Command Prompt as an administrator. To do this, right-click Start and select "Command Prompt Command Line".
Step 7: In Command Proprt, run the following command:
If iTunes is installed from the Store:
MkLink / J "C: \ Users \ UserName \ Apple \ MobileSync \ Backup" "D: \ MobileSync \ Backup"
If iTunes is installed outside the Store (using the installation file):
MkLink / J "C: \ Users \ UserName \ AppData \ Roaming \ Apple Computer \ MobileSync \ Backup" "D: \ MobileSync \ Backup"
(where User_name you need to change it with the name you have entered in Windows)
In the above commands, "C" is the drive letter of Windows 10, "username" is your real username on your computer, and "D" is the drive letter of the external hard drive (new location) you want to use to back up your iPhone.
Now you can connect the iPhone to your computer, start iTunes and create a backup that will be saved in our case on disk D:





