See three ways to delete all emails from a specific sender in Gmail in bulk.

There are times when your Gmail inbox contains too many emails post officey from the same sender. Especially on holidays and holidays, there is usually a waste of promotional emails with hotels, tours, discounts, etc.
If you've decided to put some order into your inbox you'll quickly find that the job is painstaking and tedious. Especially if it's been a while since you cleaned up and you've been flooded with such junk emails.
Fortunately, in Gmail there are quick and automatic ways search all of messages from a specific sender so you can flag and delete them in bulk. Let's look at three methods on how to select and delete emails from a specific sender. Choose the one that suits you best.
Select a sender from a message.
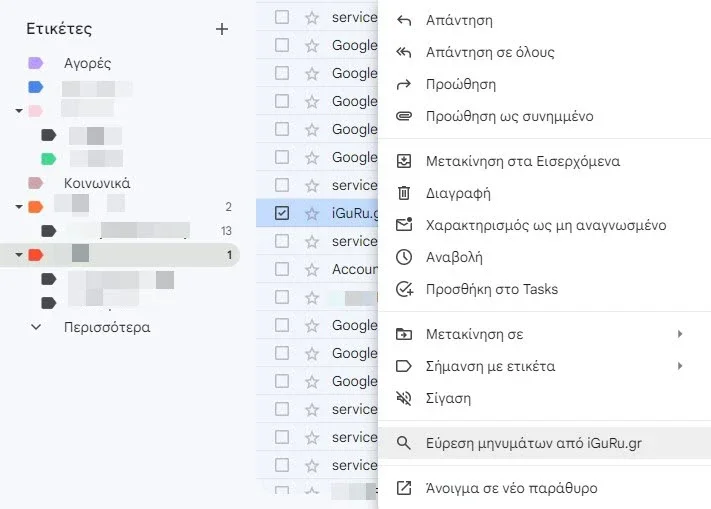
This is probably the easiest solution if you want to delete all emails from a specific sender who just sent you a message.
Go to your Inbox, usually on the first page, and find a message you want to delete. You can see all messages from the same sender if you right-click on the specific message and select “Find messages from... ” (where you complete the name of the sender).
Gmail will show you a list of all the emails you've received from that sender, no matter how old they are. You can take a quick look and decide if you want to keep some of them or delete them all.
To delete all emails, select the “Select” box above the sender's name. Then click the Delete button.
By default, Gmail will only show emails that are in your inbox. If you want to delete emails from the same sender in your Spam or Trash folder, scroll down to the bottom of the page and click View messages next to “Some messages in Trash or Spam correspond to in your search".
Through a search operator
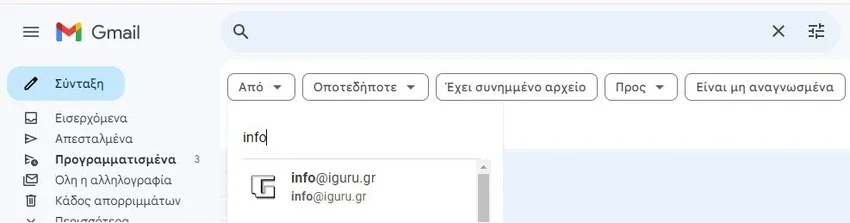
Another quick method you could use to find every email you've received from a particular account is to use a search operator. In this case, the “From” operator will help you separate the desired emails.
Select and note the name of the sender whose messages you want to find. In Gmail, at the top left you'll see a basic filter with the features:
- "From",
- "Whenever",
- “It has a file attached”,
- "To",
- "They are unread".
Click on "From” and type the Sender Name you noted earlier and click Enter. You'll see a list of every email you've ever received from this sender.
To delete them, the process is the same as the first way. Check the Select box and click Delete. If there are many emails and you want to delete them all, be sure to click “Select all conversations that match this search”.
There are some tricks to make the search more efficient. For example, you can combine two operators search. Let's say you need to check every unread email from a specific sender. In this case, you will also click on the “Unread” field.
Using a filter
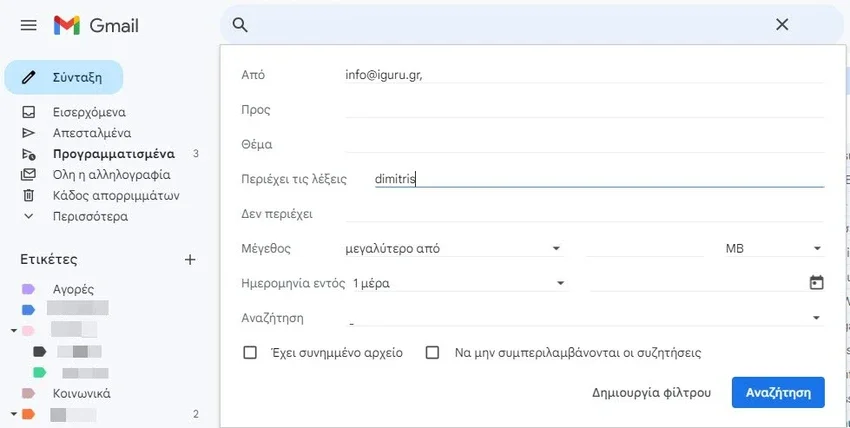
If you need more criteria to choose which emails you want to delete, and the five ready-made operators we saw above are not enough, then you should use a filter. This way, you can quickly identify emails by subject, specific words, or whether or not they have attachments, etc.
In your email list, click on “Σύνθετη αναζήτηση” which is next to the operators. You will see at least ten criteria for filtering, where you can experiment until you achieve the desired result.
Unfortunately, the filtering is not immediate for every criterion you put in, and you will have to click on “Search” every time you think your filters are ready to see the results.
If it's not as expected, you'll have to start selecting the filter criteria again from the beginning. But once you find the list of messages you want, you can select the whole list by marking "Select" and then delete it.
If you want to make your life easier, you should set up a permanent filter. To do this, follow the instructions above and instead of “Search” select “Create filter”. Then, in the next window, choose what Gmail should do once you receive an email with the specified criteria.
You can archive it, mark it as read or apply a tag to it, etc.
Briefly
Using the above tricks, you can easily bulk delete emails that are in all your inboxes and that you don't need.
Choose the method that suits you best.






Mr. Dimitris Happy New Year
All of the above are very good for those who do not do much. The problem is to unsubscribe from an email and see it in your inbox all the time. For a year and a half I was kicking them out and now they appear in junk.
What about this one; write to us
Thanks
Good morning,
Unsubscribe means that you are telling the sender that you want to be removed from the list of recipients. If you do it right and the sender doesn't comply then there is nothing that can be done other than a written complaint or simply setting their Gmail messages to be filtered and instead of going to spam they are automatically deleted.
You can make this setting in Gmail and you will never see messages from him again.