autoPlay or otherwise automatic playbacktreatment είναι ένα ειδικό χαρακτηριστικό των Windows, το οποίο επιτρέπει στους users to select a desired automatic action for different types of media connected to their computer.

You can set autoplay to open your favorite image viewer when you insert a photo disc, or automatically launch a media player for the drive that contains media files. It's actually a time saver since the required app starts automatically every time you connect one device or insert a disc.
In Windows 10, there are several ways to enable or disable AutoPlay. It can be done using the settings, the classic dashboard or the registry. There is also a special group policy option that can be used to force or disable autoplay for all disks in Windows 10. Let's see how to adjust it.
Selecting such a setting may not be of interest to the average user but may be useful to typesetting administrators companyor even on computers used by children. The policy can either be applied to all user accounts registered to your computer or only to the current user account.
Disable AutoPlay for all drives for a user in Windows 10.
1. Sign in with the username you want to change the autoplay setting.
2. Open Registry Editor.
3. Take a backup if everything goes wrong. See here how.
4. Go to the following registry key:
HKEY_CURRENT_USER\ Software \ Microsoft \ Windows \ CurrentVersion \ Policies \ Explorer
If you do not have such a key, just create it.
5. Here, create a new DWORD 32 bit named named NoDriveTypeAutoRun. Note: Even if you are running Windows with 64-bit, you should use DWORD 32 bit as the value type.
6. Set it to 255 and click "Decimal" to turn off Auto Play for all discs.
If you want to disable autoplay only for CD drives and removable media then click Hexadecimal and set it to b5.
7. press the OK button, and then simply close the registry editor.
To make the changes made to the Registry, you should log out and log back into the user account again.
If you want to unblock the auto play function simply delete the NoDriveTypeAutoRun value.
Disable AutoPlay for all drives for all users
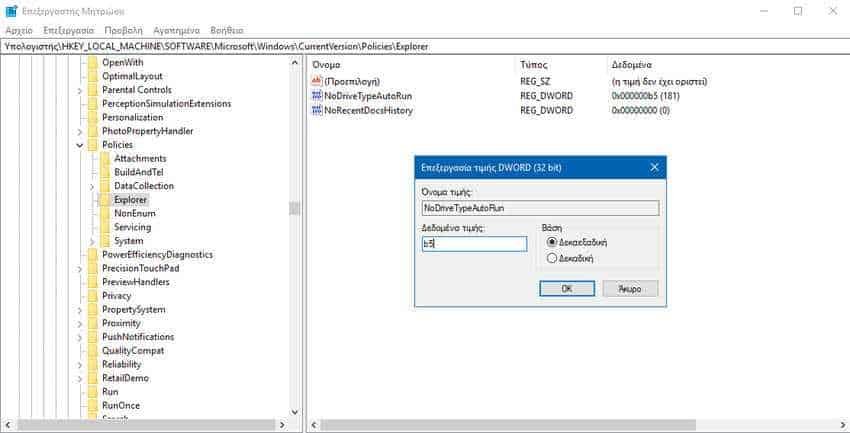
To disable AutoPlay for all drives for all users, make sure you log in as an Administrator before proceeding.
1. Open Registry Editor.
2. Take a backup if everything goes wrong. See here how.
3. Go to the following registry key:
HKEY_LOCAL_MACHINE\ Software \ Microsoft \ Windows \ CurrentVersion \ Policies \ Explorer
If you do not have such a key, just create it.
4. Here, create a new DWORD 32 bit named named NoDriveTypeAutoRun. Note: Even if you are running Windows with 64-bit, you should use DWORD 32 bit as the value type.
5. Set it to 255 and click on Demical to disable AutoPlay for all discs.
If you want to disable autoplay only for CD drives and removable media then click Hexadecimal and set it to b5.
6. Restart Windows 10 to apply the restriction and you are done.
If you want to unblock the auto play function simply delete the NoDriveTypeAutoRun value.
Disable AutoPlay for all drives with Gpedit.msc
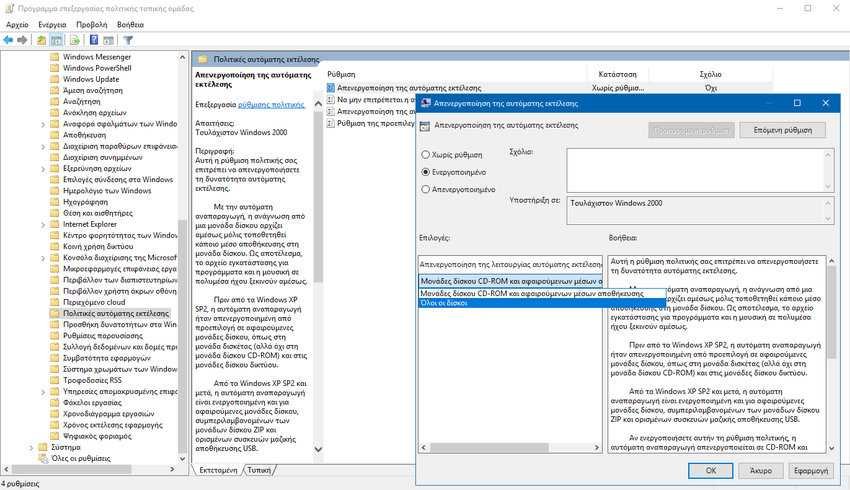
If you're running Windows 10 Pro, Enterprise or Education, you can use the Local Group Policy app to set the options listed above in an easier, graphical interface. Do the following.
1. Press the Win + R keys on your keyboard and type: gpedit.msc. Press Enter.
2. The Local Group Policy Editor will open. Go to "User settings > management templates> Windows Components> AutoPlay Policies ”(User Configuration \ Administrative Templates \ Windows Components \ AutoPlay Policies).
3. Select the "Disable Auto-Run" option and set it to all drives.
4. Press the "Apply" key and then "OK".
Disable auto-play for all drives for all users with Gpedit.msc
1. Press the Win + R keys on your keyboard and type: gpedit.msc. Press Enter.
2. The Local Group Policy Editor will open. Go to "Computer Settings > management templates> Windows components> AutoPlay policies ”(Computer Configuration \ Administrative Templates \ Windows Components \ AutoPlay Policies).
3. Select the "Disable Auto-Run" option and set it to all drives.
4. Press the "Apply" key and then "OK".





