In Windows 10, the appearance of the region in which you selected items is distinct from a translucent colored rectangle. Do you know that you can change it according to your personal visual aesthetics?

The semi-transparent selection rectangle in Windows 10 represents the item selection you make when you left-click and hold down the left mouse button while dragging the pointer over File Explorer or desktop items work to select them. This rectangle has a border of a solid color and is filled with a translucent version of the same color.
You can, if you want, disable the coloring of the semi-transparent selection rectangle in the desktop your. If you turn it off, you will see a selection rectangle that has only one white border, no color in it.
Here are two methods you can use to turn off the color in the translucent selection rectangle on your Windows 10 desktop.
Method A (Via System Properties)

A'1. Press Win + R. at the same time. In the "Run" window that appears on the screen, type SystemPropertiesAdvanced in the text box and press Enter.
A'2. A window titled “System Properties” will open. Go to tab “Advanced” (if you are not already) and in the “Performance” section press the “Settings” button.
A'3. A window titled "Performance Options" will open. There are a number of presets available at the top of the window.
- Choose the best Windows for my computer (the OS system will automatically turn on and off some visual effects that determines that they will work properly on your hardware).
- Adjust for optimal appearance (This will allow all available visual effects).
- Adjust for optimal performance (All visual effects will be turned off).
- Customize (This will allow you to manually enable or disable visual effects. Once you change one of the checkboxes in the list below, this option will be selected by default).
Disable the "Show Translucent Selection Rectangle" option.
A'4. Click the "Apply" button and close the window.
Before:
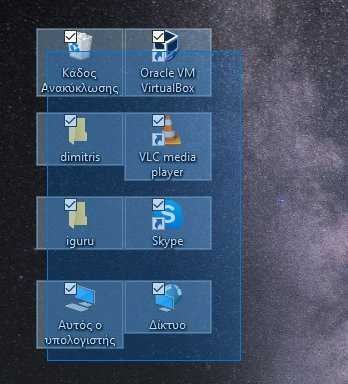
The rectangle checkbox is enabled
Post:
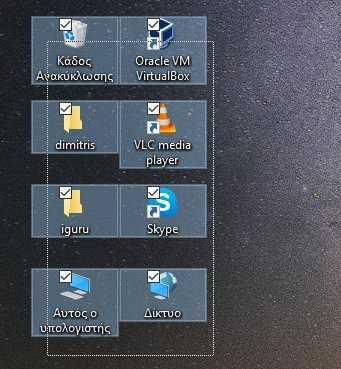
The rectangle checkbox is off
Method B (Via the register).
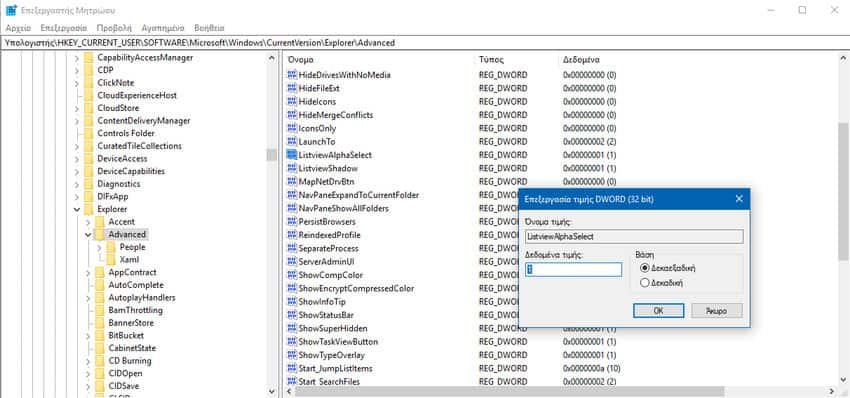
B.1. Open the Registry Editor application.
B.2. Go to the following registry key.
HKEY_CURRENT_USER \ Software \ Microsoft \ Windows \ CurrentVersion \ Explorer \ Advanced
B.3. On the right, modify or create a new one price 32-Bit DWORD named ListviewAlphaSelect . Note: Even if you are running 64-bit Windows, you must create a 32-bit DWORD value.
B.4. Set its value to 0 to turn off the translucent selection rectangle. Value data 1 will activate it.
B.5. To make changes to the registry editor, you must first close it and then log out and log back in to the user account. Alternatively, you can restart Explorer.





