If you are running Windows 10 see how you can check the free space on each hard drive you have installed.

You should always know whether your disks have enough free space or not. A full disk slows down your operating system's performance, and Windows is prone to it. In particular, the disk on which Windows 10 is installed should not be more than 80% full.
Disks fill up with daily use and the apps you install. Here are two ways to check their free space.
Through File Explorer
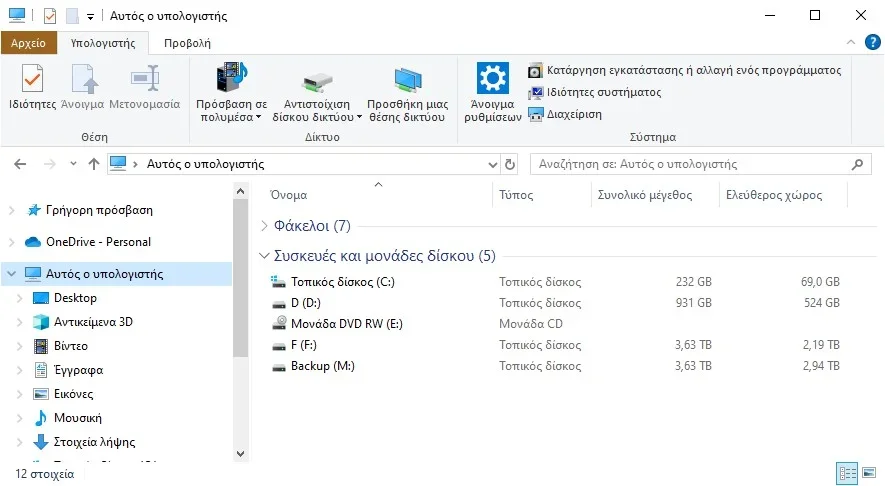
Step 1 : Open File Explorer by pressing Win + E keys at the same time.
Βήμα 2 : Κάντε κλικ στο εικονίδιο "Αυτός ο υπολογιστής" στην αριστερή στήλη. Στην ενότητα "Συσκευές και μονάδες δίσκου", θα δείτε τον κύριο όγκο του συστήματος (C:) και τυχόν άλλες μονάδες δίσκου στον υπολογιστή. Τα Windows εμφανίζουν τόσο τον συνολικό όσο και τον ελεύθερο χώρο σε κάθε μονάδα.
Generally, Windows needs at least a few gigabytes of free storage space for their optimal performance, which use them for temporary storage of important programs and virtual memory, a process that speeds up the operation of Windows.
Through Settings
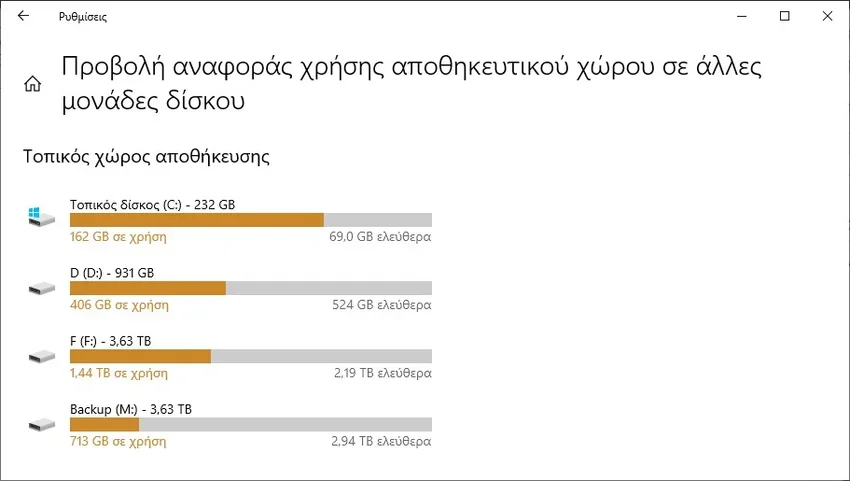
Step 1 : Open it application Settings and go to System > Storage. You will see her analysis of the drive Windows is installed on, possibly C
Βήμα 2 : Κάντε κύλιση προς τα κάτω και κάντε κλικ στην επιλογή "Προβολή αναφοράς χρήσης αποθηκευτικού χώρου σε άλλες μονάδες δίσκου" στην περιοχή Περισσότερες ρυθμίσεις χώρους αποθήκευσης.
You will see a list of every storage device connected to your computer, both internal and external. You can click on each disk and see its breakdown and how the occupied space is distributed among the different archives.
If you are running low on disk space, consider freeing up storage space by removing programs that you no longer use.





