Using Fresh start allows you to perform a clean reinstall and update of Windows 10 while keeping all your personal data and most settings of Windows intact.

Fresh start will remove most of your applications from your device. In some cases, a clean install can improve the device's boot and shutdown experience, memory usage, application performance, browsing experience, and battery life.
Below we will show you how to use Fresh start to perform a clean updated reinstallation of Windows 10.
You must be logged in as an administrator to use Fresh start or run the Windows Update Tool.
To make a Fresh start in Windows 10 open its Security Center Windows Defender
Open RUN ([icon name = ”windows” class = ”” unprefixed_class = ””] + R) and type cmd. Press Enter and in the window that will open give the following command:
systemreset -cleanpc
Make it click to Yes when prompted by UAC.
On the next screen, click Next.
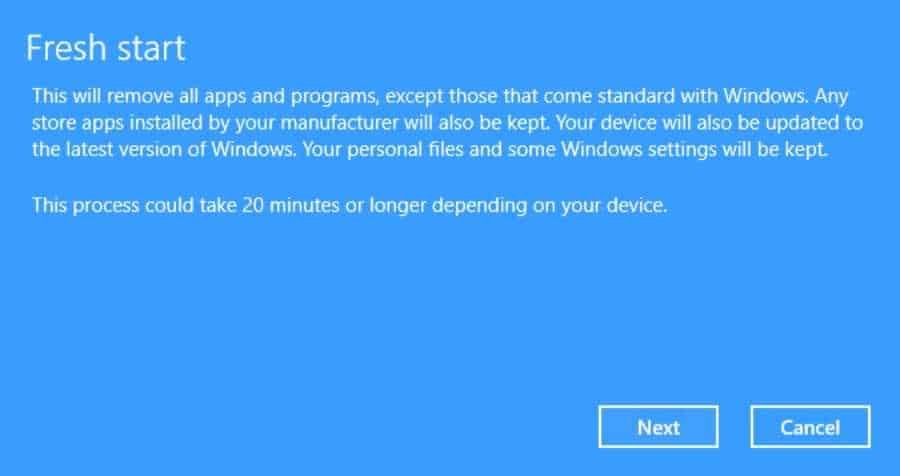
You can continue the process by clicking Next where needed.
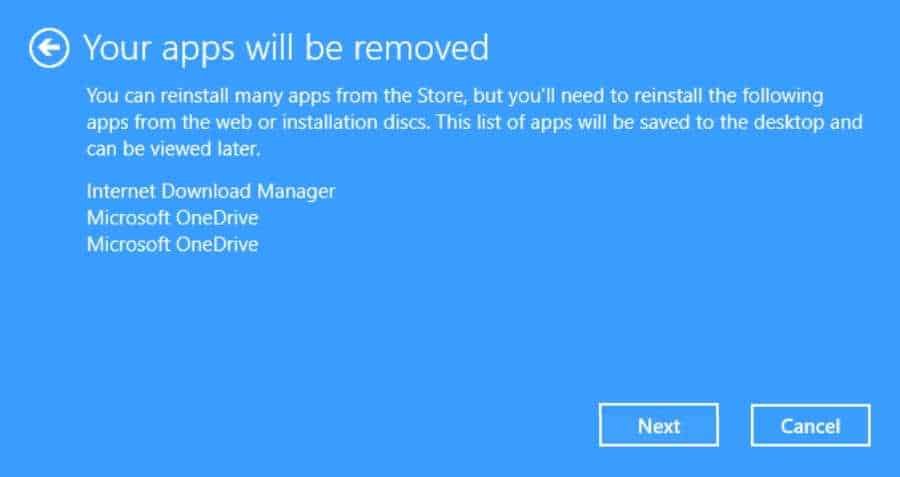
Finally click on Start when you are ready for Fresh start.
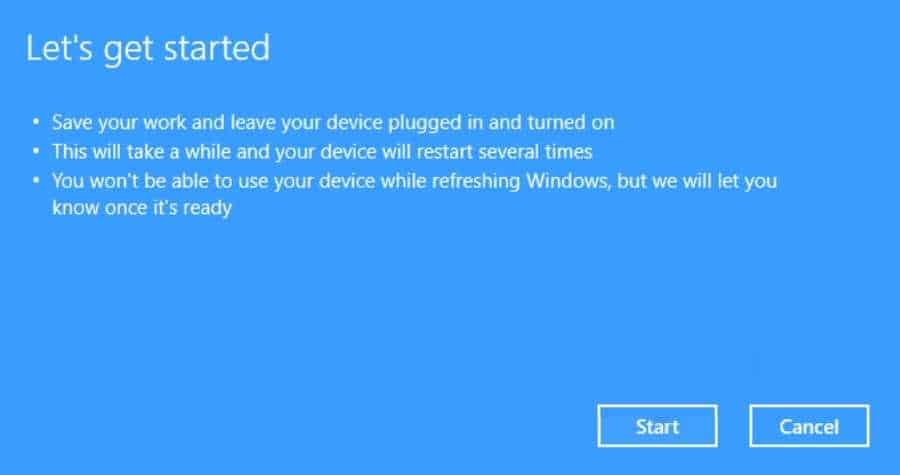
This will start the refresh of your computer, which will take a while and o computer you will start a few times during the process.
When the Fresh start is finished, you will be able to log into Windows 10 and you will see the Removed Apps.html file on the surface work which shows which of your apps were removed.
That's it. But let's look at an alternative:
Get a fresh start in Windows 10 with the Microsoft Refresh tool
Before you start:
If you are using a version Enterprise ή Educations, the tool will not work. Make sure you have an internet connection to download the Windows 10 tool.
Check if you have at least 4GB of storage available on your device.
According to Microsoft:
- Using this tool will be removed All the applications that are not standard on Windows hardware, including other Microsoft applications such as Office. It will also remove most applications that are installed by your computer manufacturer such as your manufacturer's applications, support applications, and drivers. You will not be able to recover the removed applications and will need to manually reinstall them if you want to keep them.
- You may lose your digital licenses, digital content associated with applications, or other digital rights as a result of using the tool. This may affect your ability to use applications or content related to your paid applications. For this reason, we do not recommend using this tool on a computer where you want to ensure that all your applications and application-related content (including Microsoft applications such as Office) remain properly installed and licensed.
Post download the tool to use for a clean install of Windows 10.
Run RefreshWindowsTool.exe and click Yes at UAC prompt.
Click Accept to agree to the license terms.
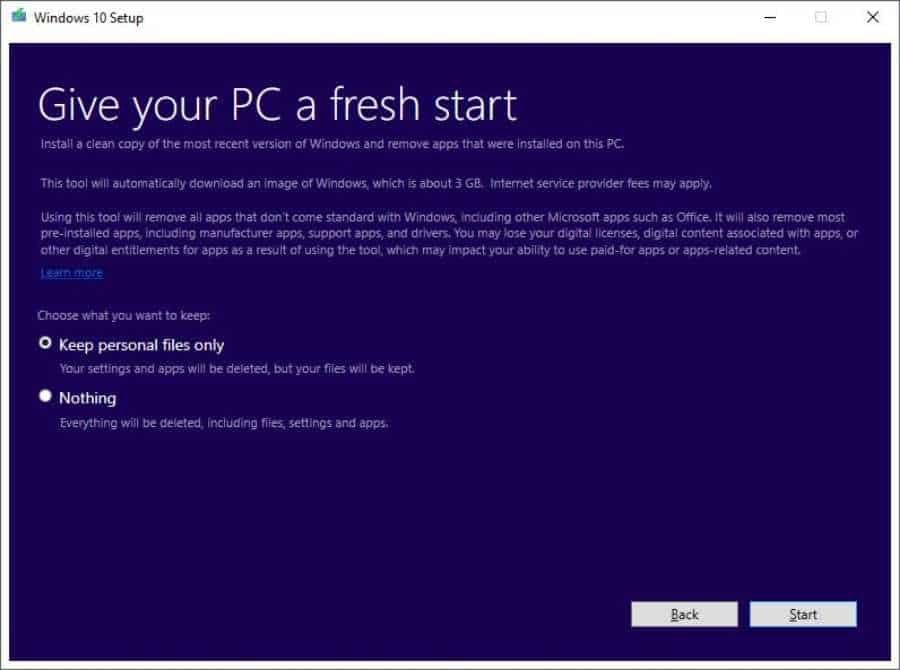
On the next screen (picture above) select Keep personal files only and click Start to start the process.
That was, once done, you will have a clean install of Windows.






obviously not… only applications that are not standard on windows .. along with the files included in these applications… any extra photo-video-etc files will remain
Will files be deleted?