Windows 11's new Settings app has improved quite a bit but lacks the advanced settings page called “God Mode” and allows you to have easy access to all advanced tools, features and tasks.
With God Mode you can view and manage advanced management functions from one place and it is better than modern settings.
Windows 11 God Mode offers up to 206 settings.
To use God Mode in Windows 11, create a folder as listed below:
On the desktop, right-click anywhere, select "New" and click "Folder"
Right-click on the new folder and rename it to:
GodMode.{ED7BA470-8E54-465E-825C-99712043E01C}
Press Enter.
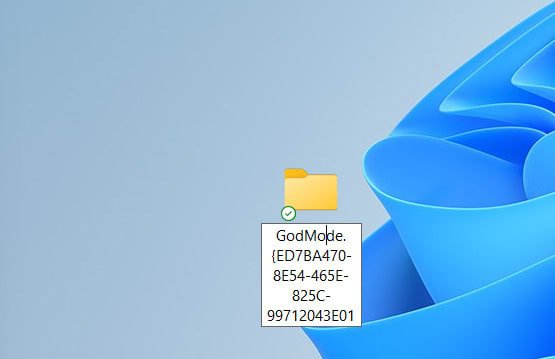
Double-click this folder to open God Mode.
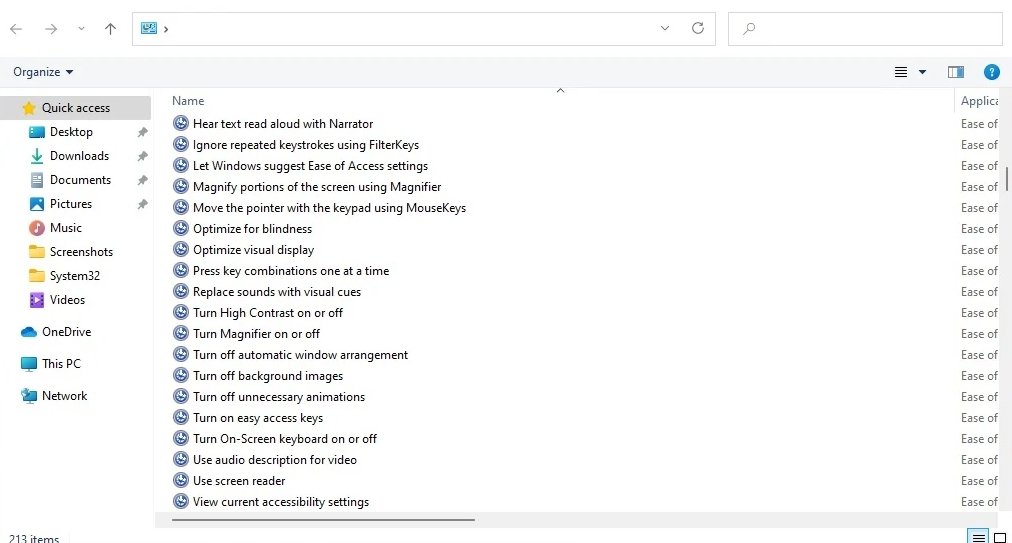
A page like the one above will appear. As you can see, God Mode in Windows 11 restores the classic File Explorer view.
You can further customize options with CLSID - a unique identifier for accessing other configuration pages directly from the desktop. As you may know, God Mode settings are assigned to different categories. Using CLSID, you can move these categories to specific pages.
For example, you can create a folder with CLSID “{D20EA4E1-3957-11d2-A40B-0C5020524153}” to open the Administration Tools, such as the Reconstruction Tool, disk format options, and more.
You can also try the ones below code:
Network – {F02C1A0D-BE21-4350-88B0-7367FC96EF3C}
Bluetooth – {28803F59-3A75-4058-995F-4EE5503B023C}
Mouse properties – {6C8EEC18-8D75-41B2-A177-8831D59D2D50}
Personalization – {ED834ED6-4B5A-4bfe-8F11-A626DCB6A921}
Troubleshooting – {C58C4893-3BE0-4B45-ABB5-A63E4B8C8651}





