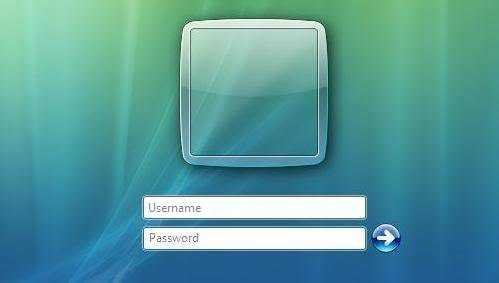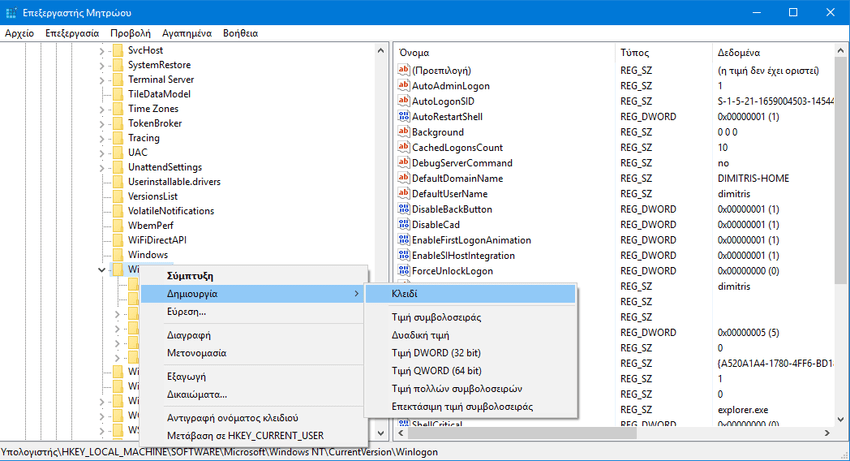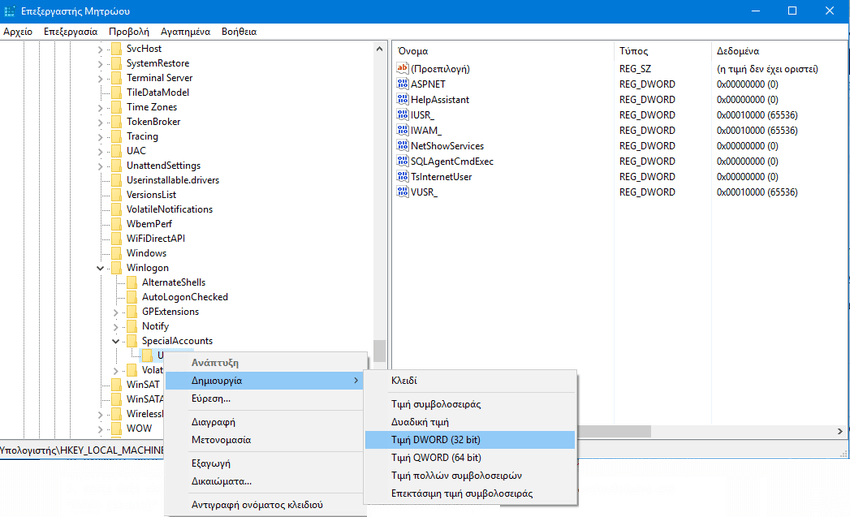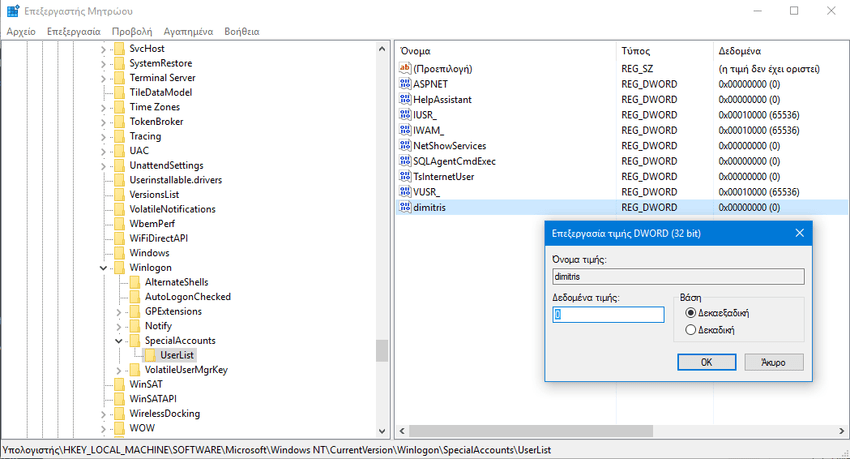If you have several users installed on a Windows 10 computer and you do not want the login screen to display some of them, you can hide them from prying eyes with a simple change to the registry.
The first step you need to take to hide a user from the Windows 10 login screen is to know the name of that account. We are not talking about the full name you entered on your computer, but about another name your computer uses to identify the user on your computer.
Note: If you are running the Pro version of them Windows 10, please skip to the next section and go straight to the second section, where you can use the "Local Users and Groups" panel to find out your account name.
Find your account name. (skip this step if you have the Pro version)
1. Simultaneously press the Win + R keys and in the "Run" window that will appear enter the word netplwiz and press the "OK" key to open the "User Accounts" tab.
2. On the next screen, you will see all the user accounts on your computer. Click what you want to hide, and then click Properties to open the Properties window for that user account.
3. On the next screen you should be able to see the account name in the "Username" field.
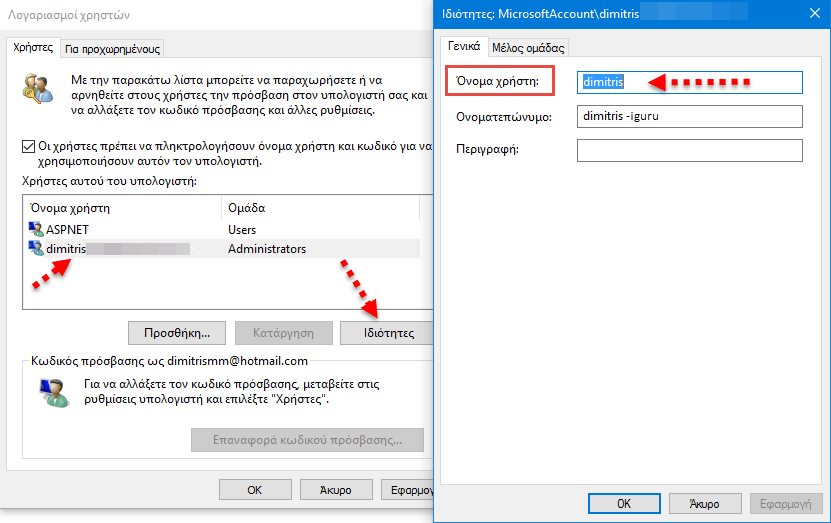
4. Please note the name of the account because you will need it in the following steps.
If you are the owner of the Windows 10 Pro version, follow these steps to find the user name:
1. Simultaneously press the Win + R keys and in the "Run" window that will appear type the word lusrmgr.msc and press the "OK" key to open the "Local Users and Groups" tab.
2. Click on "Users" and on the right screen you should be able to see the list of users. Double-click the username you want to hide.
3. On the Properties tab of the user to open, note the user name as shown in the picture below
Hide the user account from the Windows 10 login screen
1. Open the utility program "Implementation". To do this use the Win + R key combination and in the window that will open type the word regedit and click button “OK” to open your computer's Registry Editor.
2. When Registry Editor opens, follow the path below by clicking the lists on the left panel respectively:
HKEY_LOCAL_MACHINE \ SOFTWARE \ Microsoft \ Windows NT \ CurrentVersion \ Winlogon
3. Right-click on the directory named “Winlogon” and select “Create”, then select “Key” to create a new key within this directory.
4. Name this key as “SpecialAccounts” and press Enter. [Warning: if the SpecialAccounts key already exists then go to the next step].
5. Right-click on the newly created "SpecialAccounts" key and select "Create", then select "Key" again to create a new key.
6. Name this new key as “UserList” and press Enter. [Warning: if the UserList key already exists then go to the next step].
7. Right-click on the "UserList" key and select "Create" and then select "DWORD value (32 bit)" to create a new DWORD value in this directory.
8. Name the new DWORD value the name of the user you noted from the previous section of this article. Put in the field “data value” to “0” (zero) and click “OK” to save the changes.
9. Close the registry editor and restart your computer. You should no longer see this account on the login screen.
Although the account is hidden, it still exists on your computer. You can still log in with your username and password.
If you want to restore your computer to its original state, that is, to display the username on the login screen, all you have to do is delete it from the registry that you created in step 8. That is, delete the username from the “UserList ”(Attention, delete ONLY the name and not the whole list).
Good Luck.