As you may already know, Windows divides theconditions of your computer's CPU to running applications. How many resources should be given to a process is determined by priority. The higher the priority level, the more resources will be allocated to the process. In this article, we will see how you can set or change the priority of a process in Windows 10.
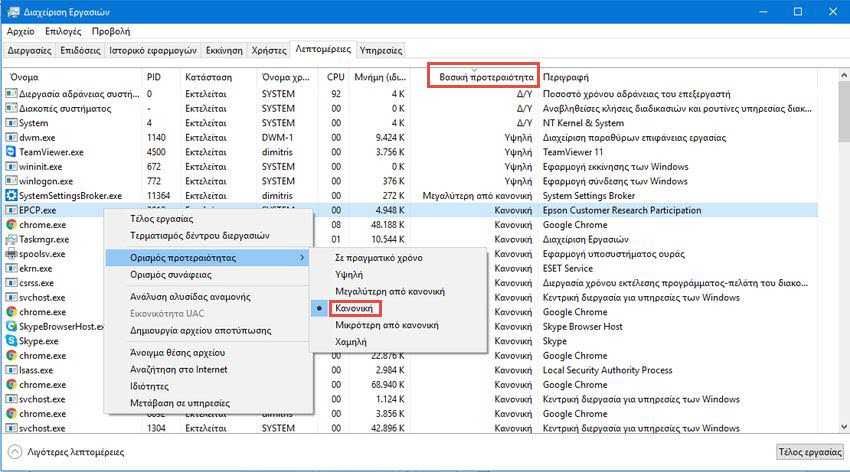
First of all, as in previous versions, so on Windows 10 there are 6 priority levels at your disposal, as follows:
- Low (Low)
- Less than normal (Below normal)
- Normal (Normal)
- Greater than Normal (Above normal)
- High (High)
- Real-time
The default level is usually the normal priority. Most applications start with this priority level and run smoothly. But the user can temporarily change the priority to speed up the application or slow it down to consume fewer resources. The new level of priority that an application will ask for an application will take effect until the application process is terminated. After shutting down the app when it reopens, it will be at the default priority level (Normal) unless the application itself is configured to change its priority automatically.
Some apps can automatically adjust their priority. The popular program compression WinRAR files and 7-Zip are able to increase their priority to "Higher Than Normal" to speed up the compression process. Media player applications such as Winamp can also increase their priority during playback.
Before proceeding, you should know the following. The real-time priority level should not be set. Not if you do not know what you are doing. This can cause system instability. An application running at this priority level can consume 100% of the CPU by cutting off keyboard and mouse service and rendering the PC temporarily useless.
To change the priority of the Windows 10 process, do the following:
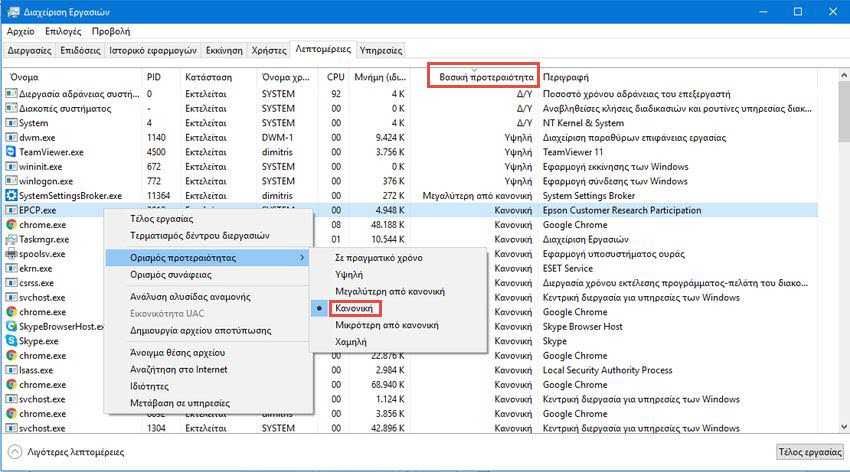
1. Open Task Manager. If you don't know how, move your cursor to the bottom taskbar, right-click and from the pop-up menu select “Task Manager"
2. Click the "More Details" button to see all the tabs and go to the "Details" tab. There you will see all the applications and services that are currently running on your computer.
3. Right click I go to the process you want to change its priority. In the submenu you will see select "Prioritize", and in the next submenu set the priority you want from the list of 6 priorities in total.
4. You will see the following dialog box: "Do you want to change the priority of the process"… .. "Ή changing the priority of some processes can cause system instability". Select the "Change Priority" button and the change will take place. Otherwise select the "Cancel" button and your selection will be canceled.
You can always see what priority is set for each process you run if you choose to display the "Basic Priority" column in the details tab.
Start a specific priority application
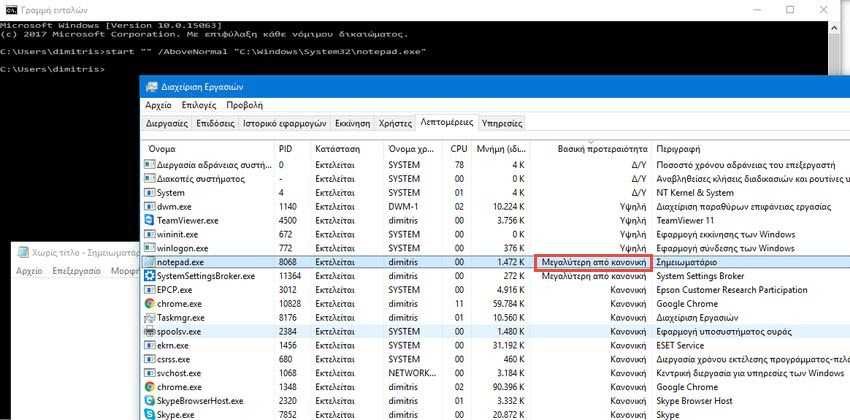
There is a way to start a process with the priority you want. This can be done with the "Start" command on the command line (cmd.exe). See how:
1. Open the command line (cmd.exe).
2. Type or copy-paste the following command:
start "" / AboveNormal "C: \ Windows \ System32 \ notepad.exe"
Windows will start Notepad with “higher than normal” priority instead of “normal” which is normal price.
Of course, the command works not only for the Notepad but for any program and for any priority level (for example, Belownormal, High, Nosmal, etc.). Be sure to enter the route of the app you want to change correctly
Change the priority of an application running with wmic
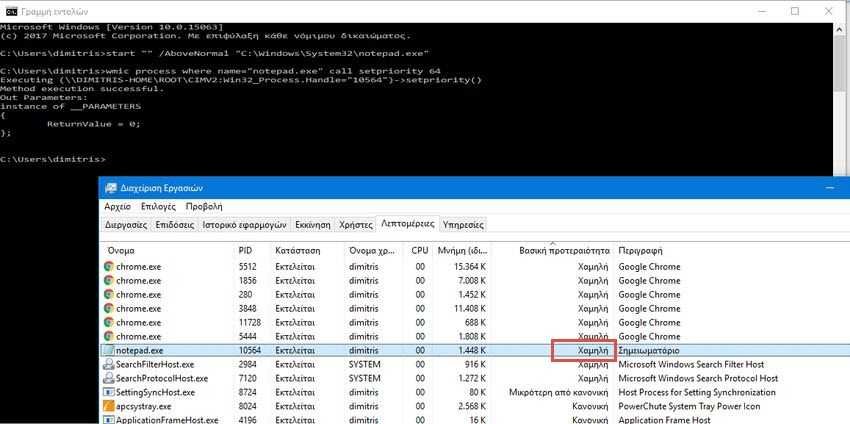
Finally, using the wmic command tool, you can change the priority level of an application that is already running (already running). This trick can be useful to you in various automation scenarios.
1. Open a command line.
2. Type or copy-paste the following command:
WMIC to process where name="Process Name" call setpriority "Priority Level"
Replace the "Process Name" section with the actual application name, for example, "notepad.exe".
Replace the "Priority Level" section according to the following table:
| Priority value | Priority name |
| 256 | Real-time |
| 128 | High (High) |
| 32768 | Greater than Normal (Above normal) |
| 32 | Normal (Normal) |
| 16384 | Less than normal (Below normal) |
| 64 | Low (Low) |
You can use the value number or priority name. The following two examples give us the same thing:
wmic process where name = "notepad.exe" call setpriority 32768 wmic process where name = "notepad.exe" call setpriority "Above normal"
Good Luck.





