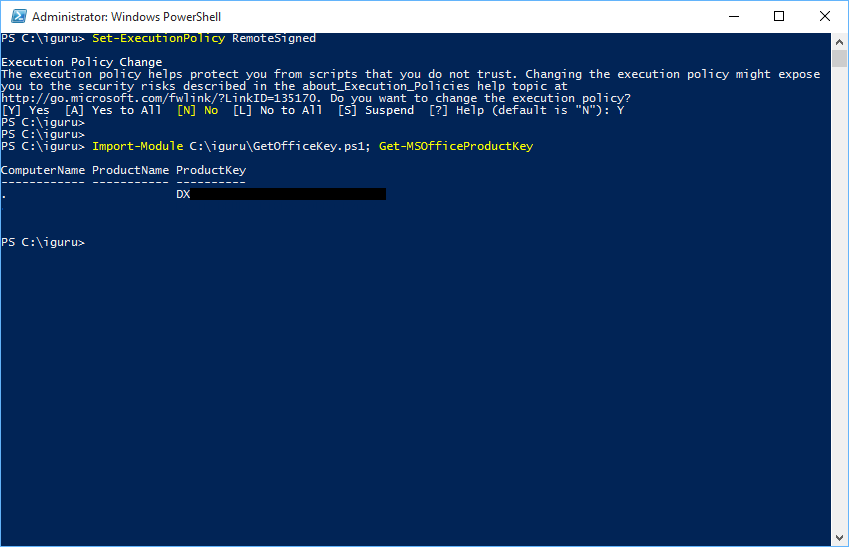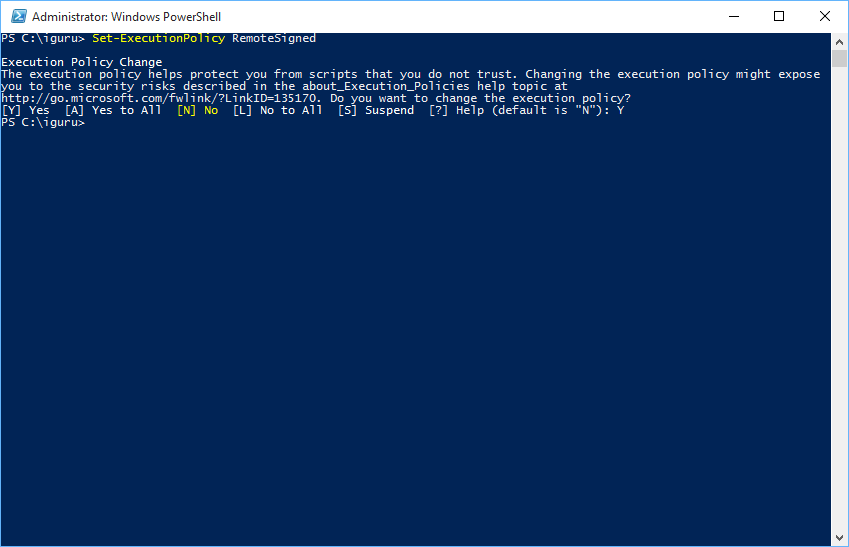If you have lost your Microsoft product key Office and you want to find it again, you can simply recover it from your computer, as long as it is still stored on your PC and you have not had to format it.
There are various solutions with third-party programs but today we will show you a way where we will only use the Windows Powershell program where it is integrated by default in your operating system and without the use of any software third parties.
The following is his continuation of our respective article where you could see it product key Windows again using Powershell. Let's start:
1. Open Notepad and copy and paste the following text into it.
function Get-MSOfficeProductKey { param( [string[]]$computerName = "." ) $product = @() $hklm = 2147483650 $path = "SOFTWARE\Microsoft\Office" foreach ($computer in $computerName) { $wmi = [WMIClass]"\\$computer\root\default:stdRegProv" $subkeys1 = $wmi.EnumKey($hklm,$path) foreach ($subkey1 in $subkeys1.snames) { $subkeys2 = $wmi.EnumKey($hklm,"$path\$subkey1") foreach ($subkey2 in $subkeys2.snames) { $subkeys3 = $wmi.EnumKey($hklm,"$ path\$subkey1\$subkey2") foreach ($subkey3 in $subkeys3.snames) { $subkeys4 = $wmi.EnumValues($hklm,"$path\$subkey1\$subkey2\$subkey3") foreach ($subkey4 in $subkeys4.snames) { if ($subkey4 -eq "digitalproductid") { $temp = "" | select ComputerName,ProductName,ProductKey $temp.ComputerName = $computer $productName = $wmi.GetStringValue($hklm,"$path \$subkey1\$subkey2\$subkey3","productname") $temp.ProductName = $productName.sValue $data = $wmi.GetBinaryValue($hklm,"$path\$subkey1\$subkey2\$subkey3"," digitalproductid") $valueData = ($data.uValue)[52..66] # decrypt base24 encoded binary data $productKey = "" $chars = "BCDFGHJKMPQRTVWXY2346789" for ($i = 24; $i -ge 0; $i --) { $r = 0 for ($j = 14; $j -ge 0; $j--) { $r = ($r * 256) -bxor $valueData[$j] $valueData[$j] = [math]::Truncate($r / 24) $r = $r % 24 } $productKey = $chars[$r] + $productKey if (($i % 5) -eq 0 -and $i -ne 0) { $productKey = "-" + $productKey } } $temp.ProductKey = $productKey $product += $temp } } } } } } $product }
2. Save the file somewhere in it disk giving it whatever name you want and the suffix “.ps1”. Let's call it GetOfficeKey.ps1 for example
3. Now you need to determine if you have an 32-bit version of Office or 64-bit. If you have Office 2007, 2003 or earlier, then you have an 32-bit version since the version of 64-bit has not yet been released. Also, if your Windows is 32-bit, then your Office is also 32-bit because 64-bit applications can not run on 32-bit Windows.
4. If you have Windows 64-bit and if you run Office 2010, 2013 or 2016, it can either be 32-bit or 64-bit. For proper identification, start any Office application such as Word, OneNote, Excel, etc.
5. Click File and then Help in the File menu. On the right, under the "About" section you can see if it is 32-bit or 64-bit. A complete instruction on this you can find it here from Microsoft itself.
6. You should now be able to open Powershell as an administrator. If you are running 32-bit Office, open the 32-bit version of PowerShell. If you are running Office 64-bit, open PowerShell 64-bit. Type "PowerShell" in the Start menu search box to quickly get the shortcut running the application. In 64-bit Windows, the shortcut called "Windows PowerShell (x86)" is the 32-bit version of PowerShell, and the other shortcut without the "x86" in its name is PowerShell 64-bit. In Windows 32-bit just select the "Windows Powershell" shortcut. Right click on the shortcut that suits you and select "Run as administrator". A PowerShell window will open.
7. Enable execution of local files that do not have a digital signature. This can be done with the command below (just do copy-paste):
Set ExecutionPolicy RemoteSigned
Click to Y and then Enter to allow the change to the execution policy.
8. Now type the following command:
Import Module C: \ iguru \ GetOfficeKey.ps1; Get-MSOfficeProductKey
Note: You must change the path and file name in the above command. In our example we write C: \ iguru \ GetOfficeKey.ps1 so named because the file that we created in step 2 and placed in the folder C: \ iguru
9. Are you ready. Logically, you should see your Office key and you can copy it to a file where you can store your passwords!