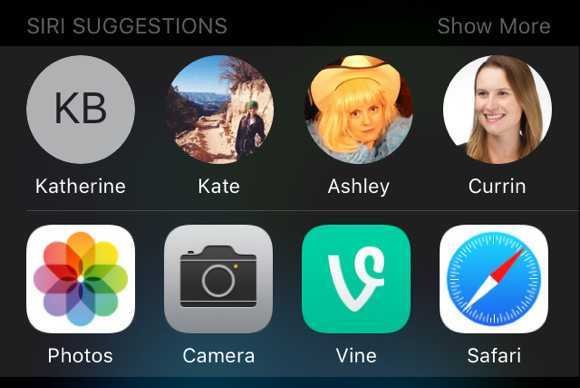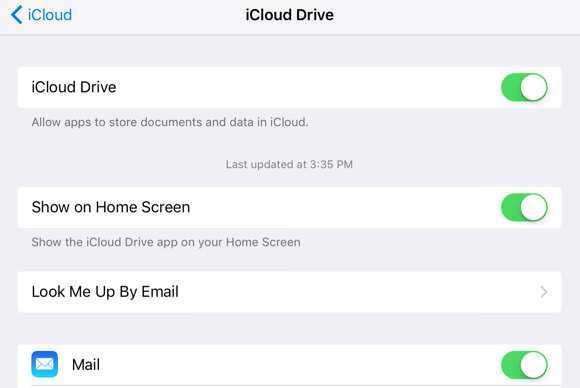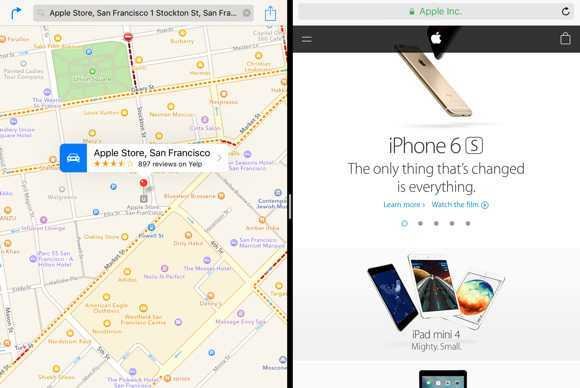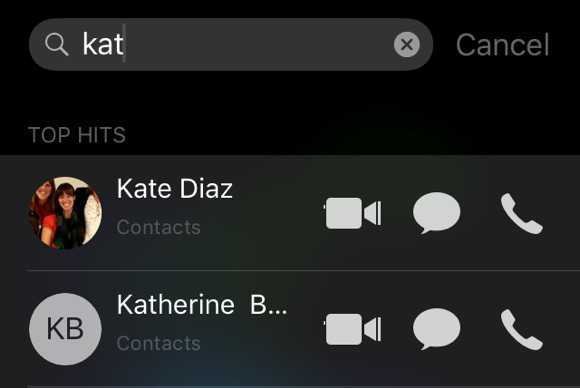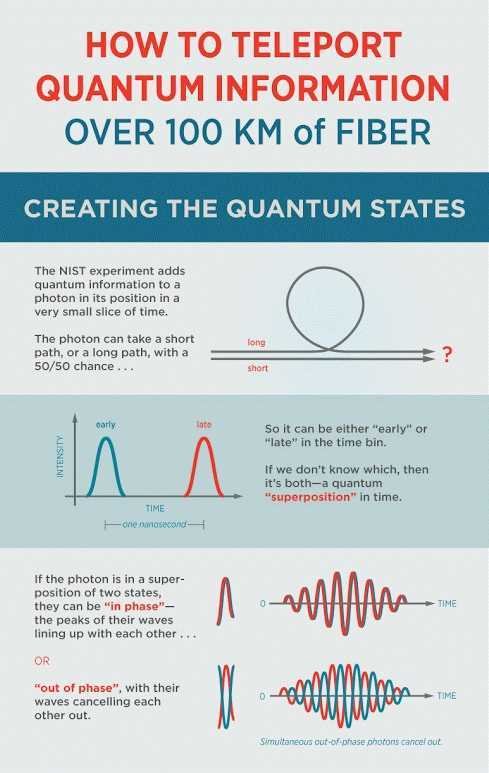VirtualBox: Με τις εξελίξεις στα λειτουργικά συστήματα και με όλο αυτό τον ντόρο περί καταπάτησης των προσωπικών δεδομένων, δεν είναι λίγοι αυτοί που σκέφτονται εναλλακτικές για να το αντιμετωπίσουν όλο αυτό. Μια λύση είναι να μην αναβαθμίσουμε σε Windows 10 ή στο επόμενο Mac OS X. Αλλά, για πόσο; Μια άλλη λύση είναι να δοκιμάσουμε εναλλακτικές open source, όπως κάποια διανομή Linux (υπάρχει πληθώρα), αλλά θα μπορώ να κάνω τα πάντα όπως τα έκανα στα Windows; Η απάντηση είναι και ναι κ όχι. Η δική μου απάντηση είναι, "όρεξη να 'χεις να ψάχνεις!"

What should one watch?
Η ιδέα του να χρησιμοποιήσεις ένα νέο λειτουργικό μπορεί να μοιάζει συναρπαστική, αλλά η μετάβαση δεν είναι πάντα τόσο εύκολη όσο φαντάζει! Ευτυχώς υπάρχουν διανομές Linux που το γραφικό περιβάλλον "θυμίζει" λίγο Windows, έτσι οι πρωτάρηδες δεν θα τα βρουν σκούρα. Επίσης υπάρχει τρομερή διαδικτυακή υποστήριξη (υπάρχουν πολλά φόρουμ και στα Ελληνικά), οπότε μπορεί κάποιος να βρει άμεση λύση σε οποιοδήποτε πρόβλημα αντιμετωπίζει.
What is VirtualBox?
Το VirtualBox, όπως λέει και το όνομα, είναι μια εικονική πλατφόρμα, μέσω της οποίας μπορούμε να τρέξουμε οποιοδήποτε λειτουργικό, χωρίς να χρειάζεται να κάνουμε διαμερίσματα τον δίσκο, να επιλέγουμε boot κτλ. Είναι ανεπτυγμένο από την Oracle and you can find it here free. (Prerequisite for the driver to follow).

Why in VirtualBox?
Γιατί μπορεί κανείς να το τρέχει παράλληλα με τα Windows (σε μια δεύτερη οθόνη για παράδειγμα, ή σαν να ανοίγει ένα πρόγραμμα μέσα στα Windows). Επίσης μπορεί κάποιος να το σβήσει πολύ απλά με 2 κλίκ χωρίς να πειράξει τον σκληρό του και χωρίς να χρειαστεί φορμάτ ο δίσκος. Γνώμη μου είναι επίσης πως, δεν πρέπει η μετάβαση να γίνεται ριζοσπαστικά, τι θέλω να πω, με τον ντόρο που έχει γίνει τα τελευταία χρόνια με τα προσωπικά δεδομένα, το πρώτο που λέει κάποιος είναι "fu*k windows, τα πετάω από το pc μου". Αμ δε! Και αν τα βρεις σκούρα στην εναλλακτική; Ξανά φορμάτ και χάσιμο χρόνου;
Οπότε καλύτερα να τα τρέχεις μέσα από τα Windows για όσο διάστημα θες. Και αν δεις πως σου κάνουν και μπορείς χωρίς τα αγαπημένα μας "παράθυρα", περνάς κ σε καθαρή εγκατάσταση Linux.
Which Linux distribution will we use and why?
We will use Ubuntu.
- Because it has a friendly interface for smooth transition from Windows users.
- Version 15.04 is 9 months support, which means that they will not leave us in the cold of the bath in terms of security updates, development and applications. And with the subsequent distribution of LTS we will have long-term free support.
- There is great support in Greek forums.

Beginning!
As I said above, installing VirtualBox is a prerequisite, so I'm starting to assume it's already installed on our computer.
The next move is to download the Ubuntu 15.04 image file.
64bit version [iso]
32bit version [iso]
32bit version [torrent]
64bit version [torrent]
Αφού κατεβάσουμε το εικονικό αρχείο (μέγεθος 1.1GB) και το αποθηκεύσουμε κάπου στον υπολογιστή μας, συνεχίζουμε ανοίγοντας το VirtualBox και πατάμε στο "New" πάνω αριστερά.

Then after pressing "New" the following will appear.
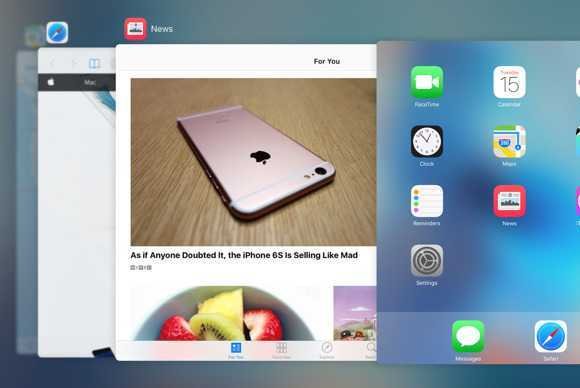
Click "Next" on all the other tabs until the following one appears.

Here we choose how much μνήμη RAM we will allow the Virtual Machine to reserve for Ubuntu. If you download the 32bit version, do not put more than 4GB. She will not recognize it. If you download the 64bit version you can put it up to the red mark.
We continue to press "Next" until the following image appears.

Here we have to define how much space from our disk we define in VM. Although the recommended Ubuntu is 8GB, I suggest you give at least 15GB.
When we are done, this is what the VM homepage will look like.
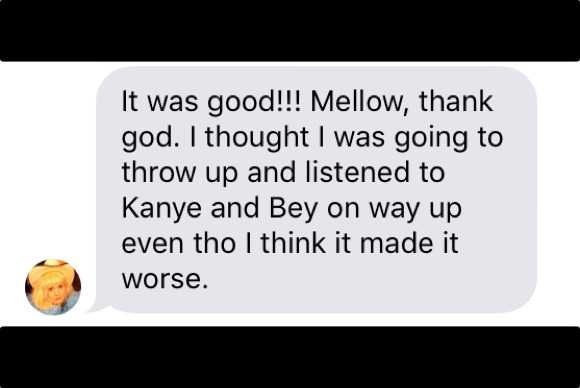
Αριστερά είναι η "έναρξη" για να ξεκινήσει το λειτουργικό και δεξιά τα χαρακτηριστικά που ορίσαμε, space on the hard drive, RAM etc.
Για να ρυθμίσουμε μερικές παραμέτρους ακόμα, πάμε πάνω αριστερά στο "Settings", δίπλα από το "New" που χρησιμοποιήσαμε πριν και το επιλέγουμε. Επιλέγουμε τις παρακάτω επιλογές όπως φαίνονται στις εικόνες.
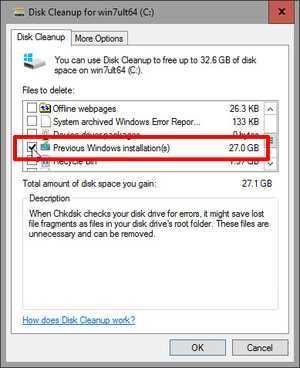
In this step, we select .iso to read the VM to install the operating system. In our case the Ubuntu .iso that we have stored on our computer.
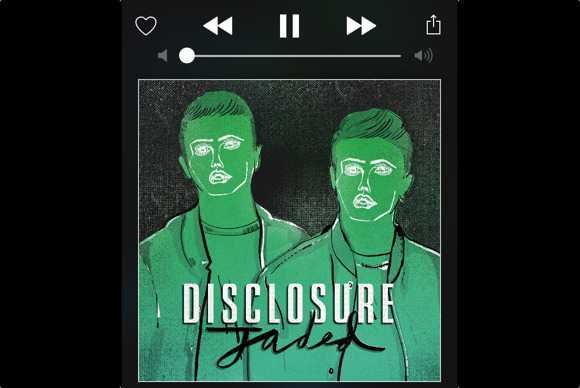
When all the steps are done correctly and we press "OK", we go to the main page of the VM, double click on Ubuntu and the operating system starts the virtual installation.
The installation will not describe it because it is a typical process. Just follow the instructions that appear to you carefully!
When everything is over, you get the following result.
The new operating system that we installed, we can run it like a simple program through Windows (any version, if used, the process is the same).
Initially, it does not appear in full screen, so we'll need to install specific guides to do this.
Once installed and restarted, the operating system will open in full screen. We can reduce it by using the options below (shown when we move the mouse over).
Here's the end of the wizard with the installation of Ubuntu in VM. Below we will see how to make a folder or entire hard disk shared in the two operating ones.
Sharing folders / disks.
Για να κάνουμε κοινή χρήση ενός δίσκου πχ. Πρέπει να κάνουμε τις παρακάτω επιλογές. Πάλι μέσα από την επιλογή "Settings".
In the example I chose the entire D: \ drive to share it on Ubuntu. The name of which is D_DRIVE.
Αφού το επιλέξουμε αυτό από τις ρυθμίσεις του VM στα Windows, τρέχουμε το Ubuntu και ανοίγουμε το τερματικό (terminal). Αυτό που πρέπει να κάνουμε τώρα είναι να "μοντάρουμε", δηλαδή να κάνουμε το λειτουργικό μας να αναγνωρίσει τον κοινόχρηστο δίσκο. Αυτό θα γίνει πολύ απλά μέσω του τερματικού, δίνοντας τις παρακάτω εντολές:
sudo mkdir / media / "NAME_FILE_FILE" /
sudo mount -t vboxsf "FILE NAME" / media / "FILE NAME"
Μόλις εκτελεστούν οι εντολές, μπορείτε να ανατρέξετε στην τοποθεσία "media" και να δείτε το περιεχόμενο του φακέλου ή του δίσκου που μοιραστήκατε.
As you will see in the image below we can see the contents of the disk in both operating systems!
For any questions, you can ask by commenting under the post on Facebook.