See all the possible ways to give administrator rights to an account in Windows.
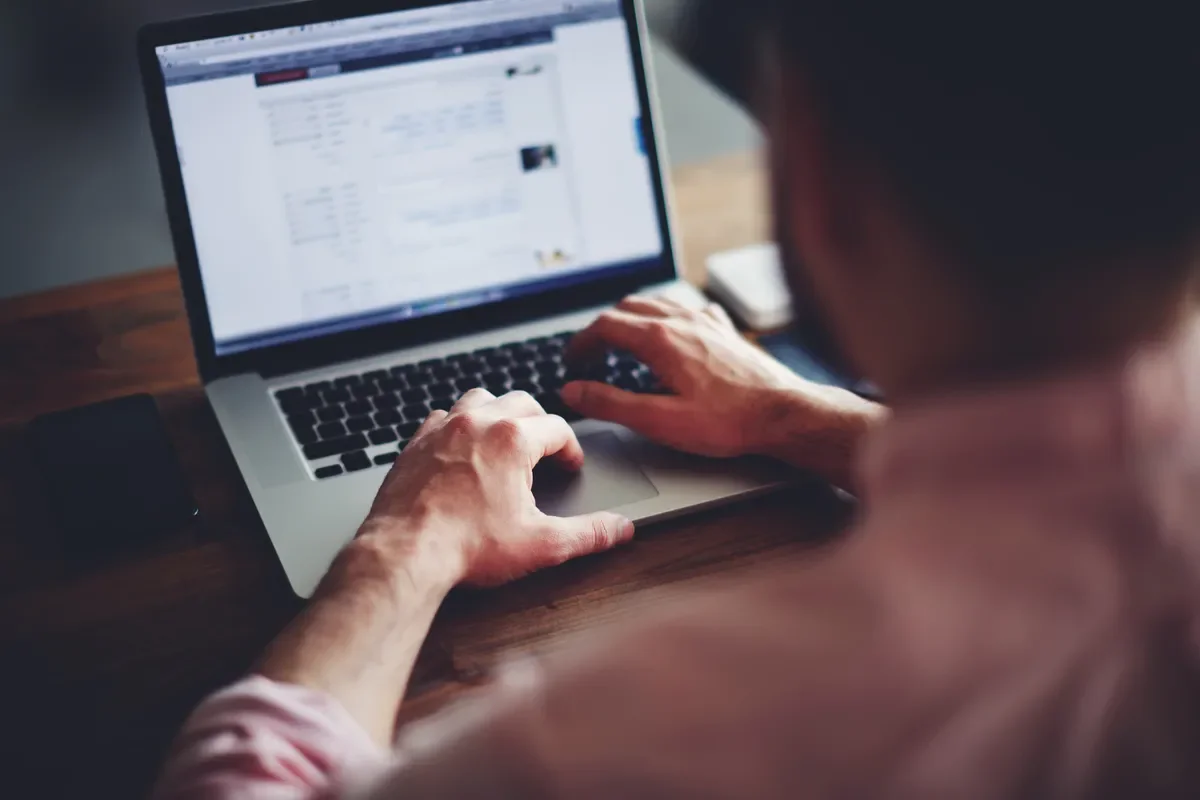
Windows on its first boot sets the first user as an administrator. But if you want to either add another account as an administrator, or change the administrator and put someone else, see what ways there are in Windows to do it.
We'll show you six ways and choose which one best suits your skills. Of course to make such a profound change in Windows you must already have administrator rights.
The reason is that your operating system is protected so that someone cannot simply promote themselves to gain unauthorized access.
Using Windows settings

The simplest way to change the administrator in Windows is in Windows Settings.
step 1 : Open “Settings”.
step 2 : Select “Accounts”.
step 3 : Select “Family and Other Users” in the left pane. You may also see it as “Other users”.
step 4 : Select the desired user from the list.
step 5 : Tap "Change account type".
step 6 : Select “Administrator” from the account type list and press “OK” to confirm.
You can easily demote an administrator account using the same method.
Through the Control Panel
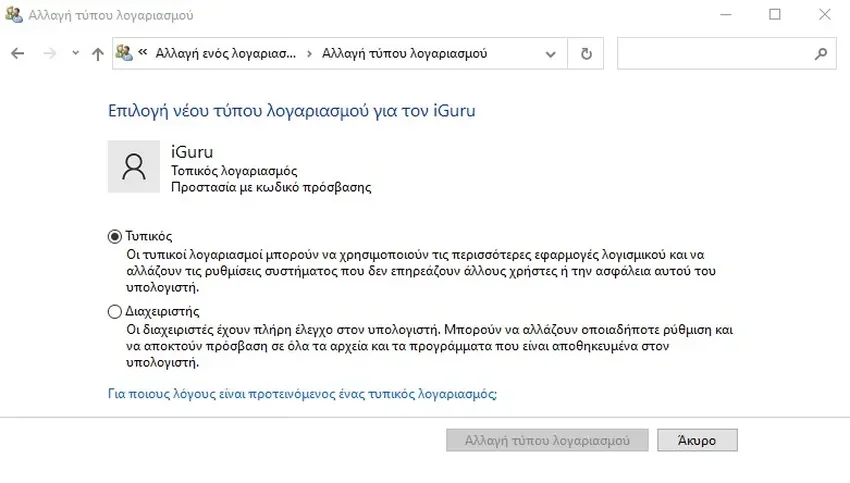
If you prefer to change the settings from Control Panel over Settings, follow these steps:
step 1 : Go to Start and search for “Control Panel” and then click “Open”.
step 2 : Select “User Accounts”.
step 3 : If you want to change your account type, select 'Change your account type'. For other accounts, select “Manage another account”.
step 4 : Select the account you want to change, then "Change account type".
step 5 : Select “Administrator” (or “Standard” if you're downgrading) and tap “Change Account Type”.
Through the line orders
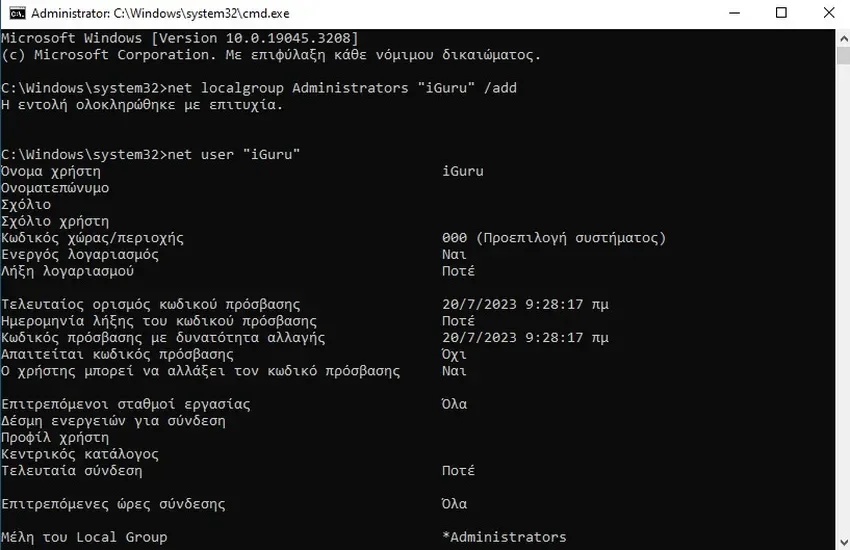
If you don't mind typing a few commands, it's easy to switch Windows user accounts between Standard and Administrator. Let's start by changing a Standard user to an Administrator.
step 1 : Press Win + R, type cmd, then press Ctrl+Shift+Enter to open Command Prompt with administrator rights.
step 2 : Type the following to change the user account type to administrator:net localgroup Administrators "Όνομα χρήστη" /add
Replace “Username” with the account name of the user you are interested in. For Microsoft accounts, use the first five letters of the account email address. For example, for windowsuser@microsoft.com, the user account name would be “windo”. Remember, you can use Windows without a Microsoft account.
step 3 : Verify the change by typing:net user "Όνομα χρήστη"
If you need to demote an administrator, h procedure they are similar. Type the following command, replacing “Username” with the account name:net localgroup Administrators "Όνομα χρήστη" /delete
And verify the change with: net user "Όνομα χρήστη"
Use PowerShell
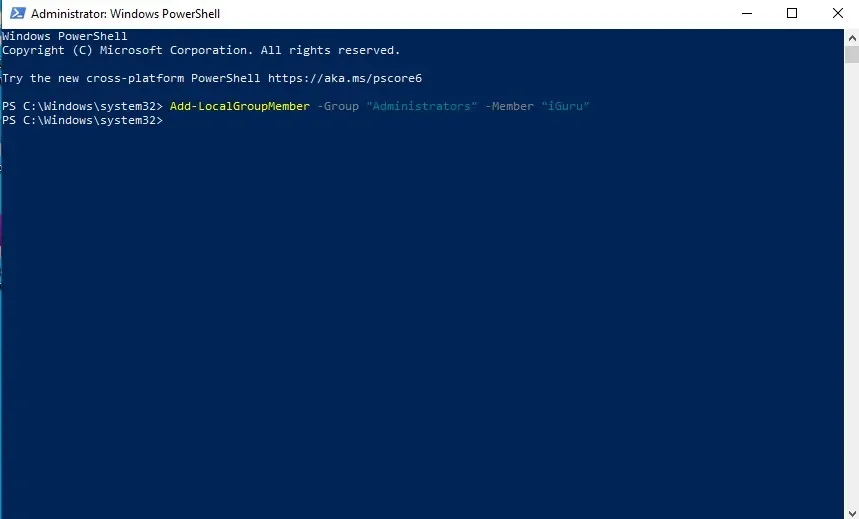
If you prefer PowerShell, you can change the administrator in Windows 10 and 11 as follows:
step 1 : For Windows 11 press Win + X and select “Terminal (Admin)”. For Windows 10, select “PowerShell”.
step 2 : Type the following at the prompt, replacing “Username” with your account name:Add-LocalGroupMember -Group "Administrators" -Member "Όνομα χρήστη"
Just like the command line, the username for Microsoft accounts is the first five letters of the account's email address. You can also use -Member "MicrosoftAccount\emailaddress".
The above elevates a standard user to an administrator. If you need to demote an account then:
Open PowerShell and enter the following, replacing “Username” with the account name:Remove-LocalGroupMember -Group "Administrators" -Member "Όνομα χρήστη"
Use netplwiz
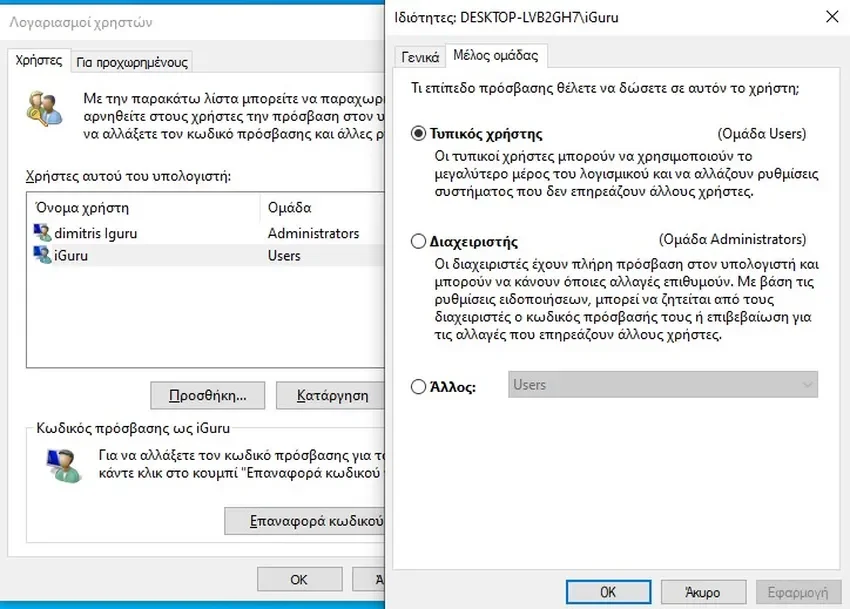
Another quick and easy method of changing the administrator in Windows is with netplwiz. With this method, each user is listed and you can change the user type as desired.
step 1 : Press Win + R to open the Run box.
step 2 : Type “netplwiz” and click “OK”.
step 3 : Select the user you want and click “Properties”.
step 4 : Select her tab «Μέλος teams' and change the account type. Click "Apply".
Via Desktop Management
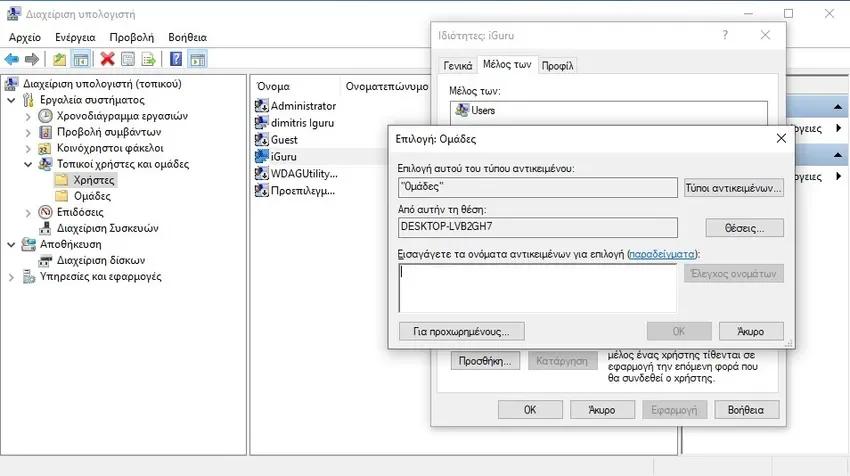
This method only works on Pro editions of Windows 10 and 11. If you have the Home edition, this option will not be available. Follow these steps to change account in Windows 10 and 11.
Note: You can use third party tool lusrmgmr to get the same results.
step 1 : Right-click the Start menu and search for “Computer Management”.
step 2 : Expand “System Tools -> Local Users and Groups”.
step 3 : Select "Users" to open the list of users in the main window.
step 4 : Right click on the user and select “Properties”.
step 5 : Select the “Member of” tab and click “Add”.
step 6 : Select “Advanced”.
step 7 : Select “Find Now”.
step 8 : Select the “Administrators” group from the list.
step 9 : Click “OK” to confirm your selection. Click "OK" again to exit the window. You should then see the user listed as both user and administrator.
You can also demote a user using the same process. Here, you should revoke the permission instead of adding it.





