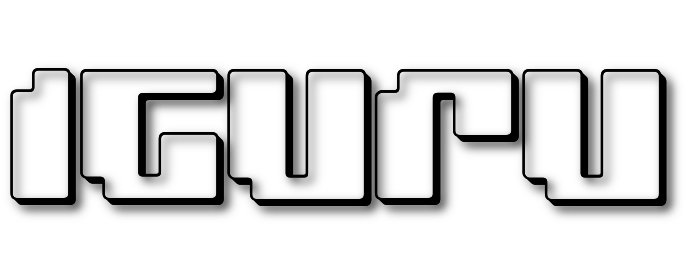Every time you restart your computer (with Windows 10), her OneDrive Microsoft, appears and asks you to sign in or create an account. But what if you do not use it? Do you want to remove it completely? Microsoft does not give this option, but below we will see a way to disable the application forever.
To do this, we will first need to turn off OneDrive and there are a few ways to do this.
The simplest option is to turn off OneDrive from startup.
The reason why OneDrive starts with Windows every time is because it is listed in the apps that start automatically with Windows. To disable it, simply right-click on the line taskbar and select the “Task Manager” option or use the shortcut CTRL+SHIFT+ESC.
In the Task Manager, select "More Details" at the bottom, then select the Startup tab, where you will see the application. Select it, press Off and you are done.
The next time you restart your computer, the annoying OneDrive login window will not appear.
Never use OneDrive? You can uninstall it completely.
Instead of disabling something you never intend to use, the other option is to simply uninstall the application. From Settings (press Windows + I together), click "Applications", find Microsoft OneDrive in "Applications and Features", and then click "Uninstall".
Note: If you are using Pro version of Windows, you will need to use a information policy to remove OneDrive from File Explorer sidebar, but for Home edition users the above steps will solve the problem.
For Windows Pro and Enterprise users
If you are using Windows 10 Professional, Enterprise or Education, the easiest way to disable and hide OneDrive is with the local Group Policy editor.
It's a very powerful tool, so if you have never used it before, it's worth taking a moment to learn what it can do. If you are in a corporate network, it is a good idea to let your manager know. If your computer is part of a domain, it is very likely that it has a domain group policy that replaces the local group policy.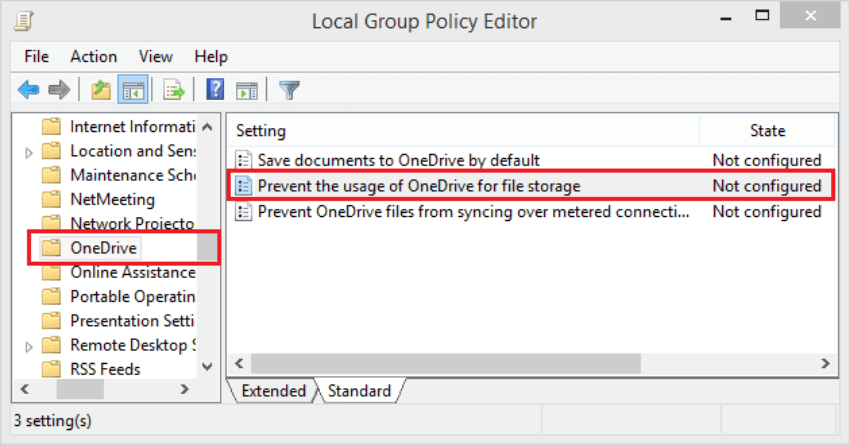
To search your computer, type gpedit.msc and press Enter.
In the left pane of the local Group Policy Editor, follow the path:
Computer Configuration - Administrative Templates - Windows Components - OneDrive
Double-click the "Prevent the usage of OneDrive for file storage" setting in the right pane, set the value to "Enabled." Then click "OK".
This will completely block access to OneDrive.
To display OneDrive again, change the policy to "Not Configured" instead of "Enabled".
If you have already used OneDrive on your computer at some point, it would be a good idea to delete the application folder as well.
C: \ Users \ Username_One \ OneDrive
The folder contains the OneDrive files and deleting it will not delete them from the cloud if your account was logged out.