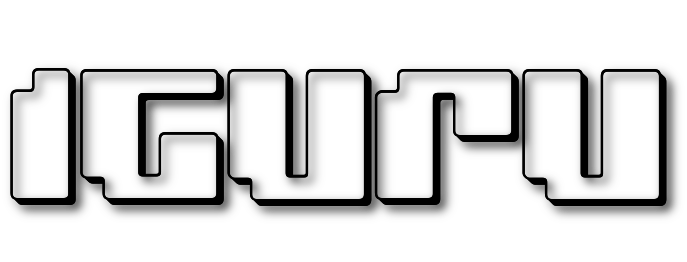Do you know the drivers in Windows 10 and 11? Find out exactly what they are, how they affect your system, how to detect them and how to report them.

Most of you will have heard of drivers. But since it's not always clear what they do and how they affect your system, let's look at a complete guide to Windows drivers.
We will learn in principle what these programs are, how they work within Windows. We'll look at ways to spot them and update if they need updating.
What is the driver

In the simplest terms, a driver is software that allows communication between Windows and your physical hardware. All kinds of components attached to your machine, whether internal or external, use drivers, such as graphics cards, web cameras, motherboards, printers And much more.
Windows comes with a set of simple drivers, so that most devices will work correctly on your operating system, right after they are installed.
In addition to the generic drivers provided by Windows, component manufacturers also create drivers for their devices that users can install.
These third-party drivers are usually generic Windows drivers that add increased hardware functionality or may even be required for a device to function properly on a Windows computer.
Problems with the drivers

Since drivers are responsible for the conversation between Windows and your physical hardware, it's easy to understand that if they don't do their job correctly, there will be problems. The most common ones are that the hardware will simply malfunction or not work at all. Probably not all other systems will be affected but only the specific hardware.
This is a good indication to focus on the problem hardware, and before you say it's broken, you should first see what's happening with the driver. Is there a new version out and you don't even know about it? In search have you seen on the internet that there are other users with the same problem?
More generally, if you're experiencing system problems, such as the printer not working or games crashing, then it may be an indication that your drivers need updating.
So if something goes wrong with your machine, it's a good idea to update your device drivers to make sure your computer has the latest version of them.
But let's see how you can do it easily and quickly. Please note that your computer must be connected to the internet in order to update the drivers.
Find the installed drivers

You definitely have drivers on your system, even if you didn't install them manually, but you may not know what they are or what version you have. There are several ways to check this.
There are three easy ways to see what you have on your machine. Through the device manager, through a Nir Soft utility, and through the Command Prompt.
Note that when you come across a date associated with a driver, it usually refers to when the driver was published, not necessarily when you installed it.
Through Device Manager
A user-friendly way to check drivers is through Device Manager. There are several methods to open Device Manager. A fairly simple one is to press the Windows key + X and select “Device Manager”.
A window will open showing you all your devices divided by category (such as disk drives, monitors, printers, etc.). To view a device's driver information:
-
Double-click a category to expand it and see the devices it contains.
-
Right-click a device and click Properties.
-
Click the Driver tab.
-
If you need more information and want to view the installed driver files, click “Pr. driving".
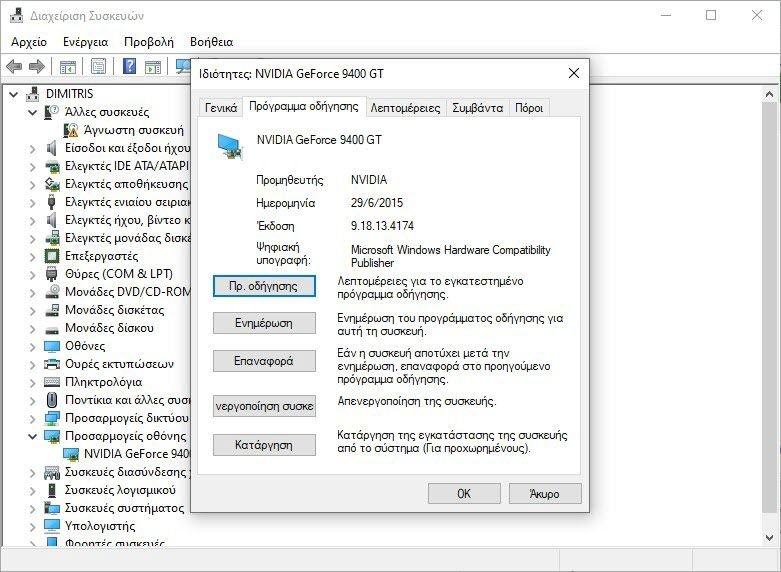
This method is great if you only need to check a handful of drivers, but it's a bit tedious if you want to see all the drivers in total. In this case, use an alternative method described below.
Via DriverView
The Driverview is a free utility from Nir Soft, which lists all drivers in a single table.
It provides a lot of information about these drivers, such as the version number, manufacturer, and file path. To use DriverView, download the ZIP, extract it, and run the EXE.
All Nir Soft programs are portable and do not require installation.
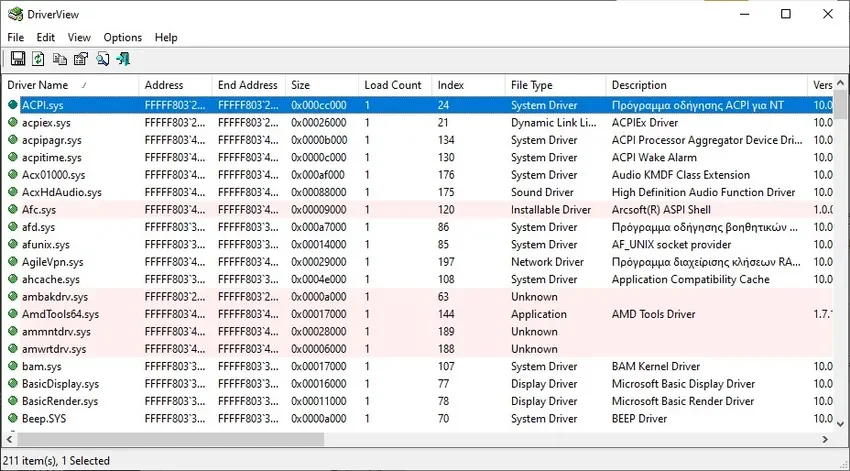
The detail in the list will delight you as it is complete, detailed and sortable.
Through the Command Line
The Windows command line can generate a report of all drivers.
Historically, this has worked well for a number of Windows versions, but the information is often unreliable in Windows 10 and Windows 11.
Therefore, when you need a list of all drivers, the best solution is to use third-party software, as explained above. However, if you're using an older version of Windows or don't want to run additional software, you can use the command line method explained here.
To start, open Command Prompt: press Windows key + R to open “Run”. Please type cmd and click OK.
Then, to run the report, type in the Command Prompt window driverquery and press Enter.
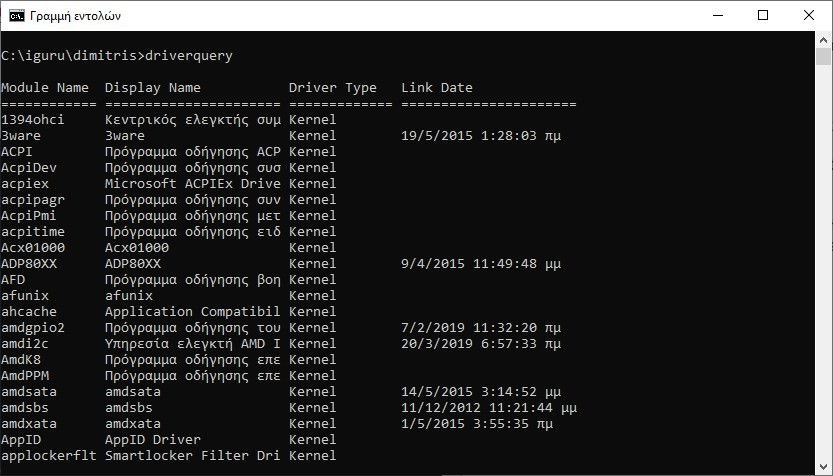
To get the information in a handy text file that you can refer to later, type driverquery > driver.txt. The file is saved wherever the command line path is set.
See the FAQ page of the Microsoft driver for more advanced parameters.
Update Windows drivers
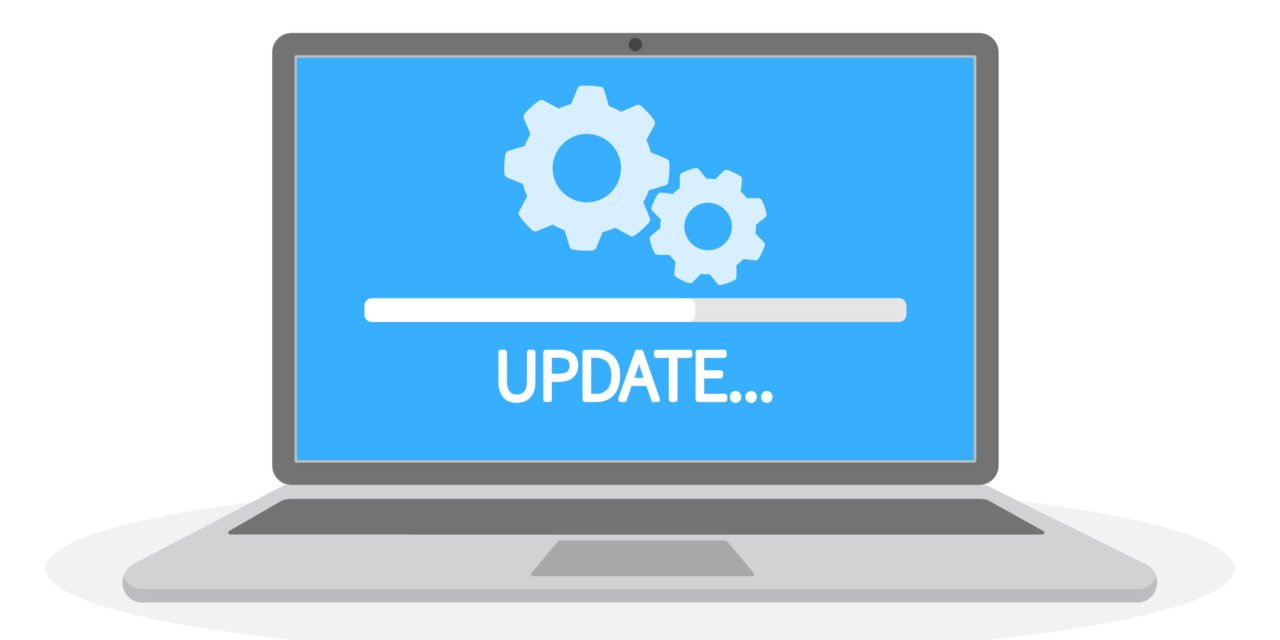
There are many reasons to keep your drivers up to date. This way, you will ensure software compatibility and benefit from bug fixes and patches security.
However, updating drivers is not always necessary. Importantly, if Windows Update does not recommend a driver update, it may mean that the driver is incompatible with your hardware configuration.
If everything is working fine on your system, it might be best to leave your drivers alone. If you insist, see how to update them
Through Windows Update
In most cases, Windows automatically updates drivers through Windows Update. This is safe because the drivers are verified and should only be delivered to your system if they are necessary and compatible.
To manually run a Windows Update, press Windows key + I to open Settings and go to Update & security > Windows Update > Check for Updates.
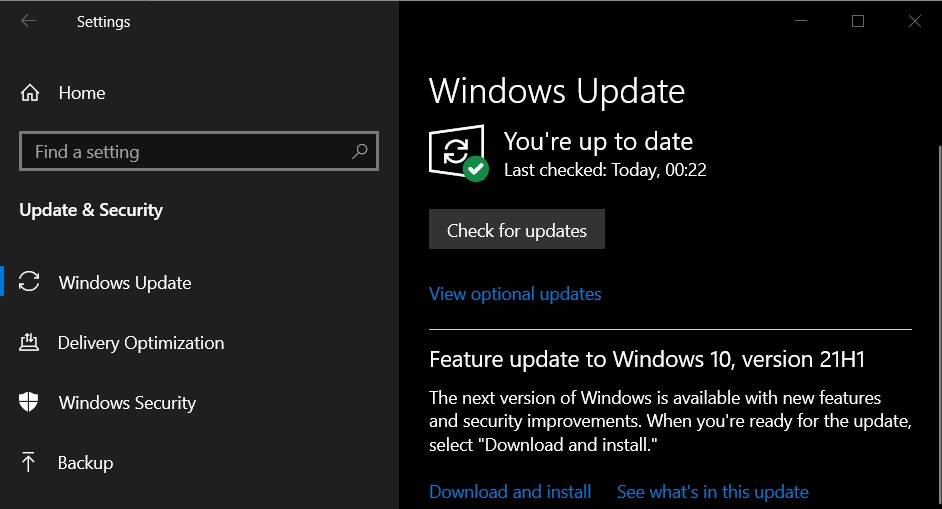
You can turn off automatic driver updates in Windows if you want, perhaps if the latest version is causing problems, but generally you should let Windows Update do its job.
Windows Update also provides some drivers as optional downloads, in other words, the drivers are not automatically updated.
In general, you should only install optional driver updates if you are experiencing a specific problem. To do this, from the Windows Update page:
-
Click View optional updates (Windows 10) or Advanced options > Optional updates (Windows 11).
-
Click Driver Updates to expand the category. You won't see it if there are no updates.
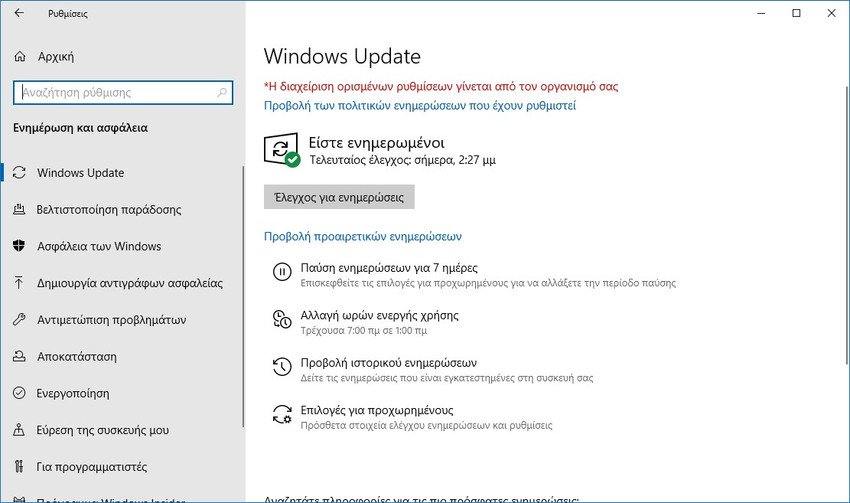
-
Check the drivers you want to install.
-
Click Download and Install.
Through Device Manager
You can manually update the drivers through Device Manager. The exact way was mentioned in our article “How to manually update drivers in Windows 10".
Η procedure it is relatively easy, just read the article and follow its instructions.
Through the manufacturer
You can also download drivers yourself through the hardware manufacturer's website.
Be careful not to use unofficial websites, because you may become a victim of hacking. .
Use one of the methods provided previously to find out what drivers you have and what company makes them. Go to the manufacturer's website and look for the driver section (perhaps under “Downloads” or “Support”).
Some providers, such as AMD and NVIDIA, have tools which scan your system and find which driver you need if you're not sure. Some also have proprietary software that keeps the driver updated and provides other features.
Most drivers come as executables that update what is necessary at runtime.
Drivers keep your computer in good shape
You can find that all drivers are already up to date thanks to Windows Update.
If everything is working fine, it might be better not to update them at all. Usually things that need constant updating, like graphics cards, automatically get patches to support recent games, and don't need updating anymore.
Remember, if you don't use Windows Update, you can download drivers directly from the device manufacturer. Also, do not install any drivers that are not made specifically for your device.