Windows 10 has a very useful feature called Clipboard History. See how you can activate it and what it can do.
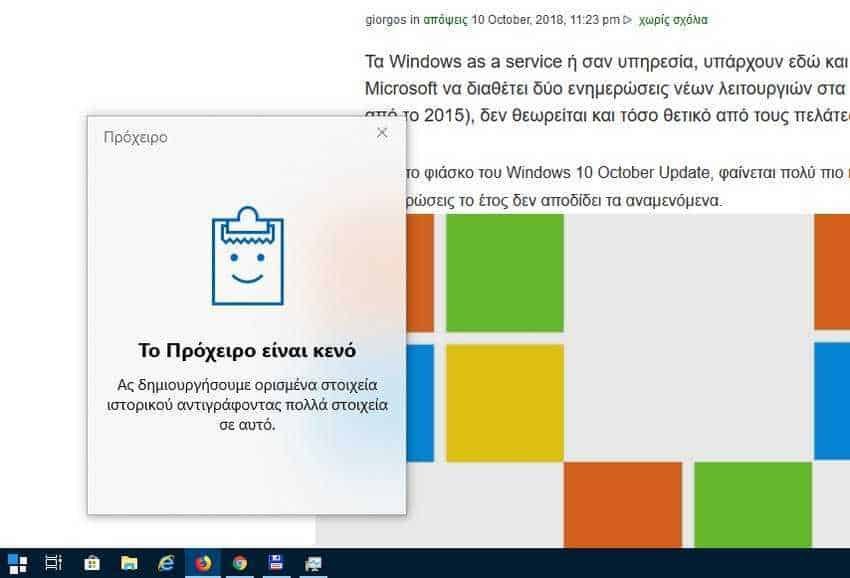
Since the Windows 2018 October 10 Update, when you copy or cut something it will be saved to the clipboard additively, along with all previous clipboard items. Everything you save to your clipboard is available for pasting and they can also sync with your other Windows 10 devices.
This function the Microsoft calls it Clipboard history and believe us it is very useful, especially in secretarial use. It essentially creates a list of what you've recently copied from which you can recall any item, either sequentially or selectively.
But the feature is not enabled and you will have to go into the Windows settings to enable it. Let's see its main features and how to work with it.
What can you save in the clipboard history?
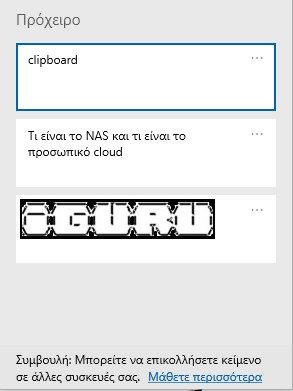
You can put text, HTML code and images smaller than 4MB in the History Clipboard. Larger objects in MB size, whether these are texts or photos, you can copy and paste them but they will not be saved in the history.
The clipboard history stores up to 25 entries, with the oldest items disappearing as new ones are placed at the top of the list. The list is emptied every time you restart your computer, except for those you have marked as pinned.
Of course you can empty the list whenever you want, or simply delete a specific item.
How to enable Clipboard History
From anywhere press the Win + V keys at the same time and you will see a clipboard window. There click on “Activate”
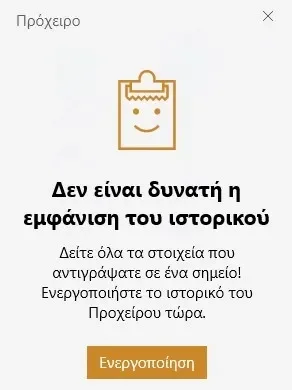
Alternatively, open the Settings app, go to System > Clipboard, then click the toggle next to “Clipboard history.”
Clipboard history is now enabled. If you're signed in with a Microsoft account, you can also enable Sync here as well. Your clipboard history will then be accessible across all your devices. You can now close Settings and use the feature in any app.
How to work with Clipboard History
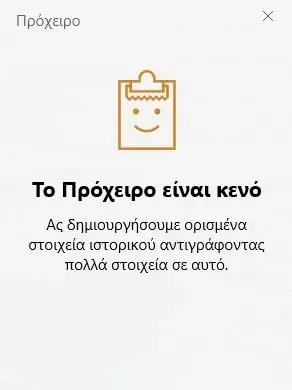
After enabling Clipboard History, you now have two adjacent shortcuts. Saving a text is still done with Ctrl + C or right click > copy but pasting can now be done:
-
Ctrl + V or right click paste to copy the most recent copy
-
With Win + V where you will see the list of the clipboard and select
In the Clipboard History window the most recently copied items are at the top of the list.
Configuration of the History Clipboard
In every enrollment in the clipboard history there are three horizontal dots on the right. Click on one of them and from the menu that will appear you can either delete the specific one (Delete), or clear the entire clipboard (Clear all), or pin a specific copy to the list, or synchronize it with the others your Windows devices.






Good morning Dimitris.. Have a good week..
Boomtown Rats…