In this guide you will learn how to find the registry key that corresponds to one choice UI, at functional Windows system.
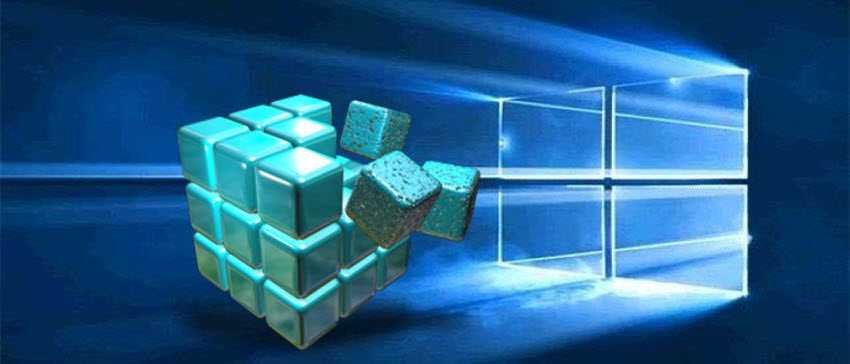
There are times when for various reasons you want to make a change to a setting through the registry. For example, in Personal User Interface (UI) settings, it is quite easy to navigate the Windows settings and make any changes you want from there. But it is also easy to do through the registry. For these cases, you need to know the equivalent registry key with the corresponding UI option.
Η amendment of a setting using the registry, can be applied to multiple computers at the same time, using a script file. This will save you time and effort to make the same settings on many different machines. In this guide, we'll see how you can find in Windows the registry key that corresponds to a UI option.
How to find the registry key that corresponds to a UI option in Windows
1. Download the Microsoft Process Monitor tool using this link. Unzip the zip file to your own folder, enter the folder and run the Procmon.exe file.
2. Allow the program some time to prepare. Then press Ctrl + L to open the filter window, as shown below. In this window, select the following:
Operation is regset value then Include (Include functions that put a value in the register)
And click the button Add (Add). This filter will filter the registry changes made to the system.
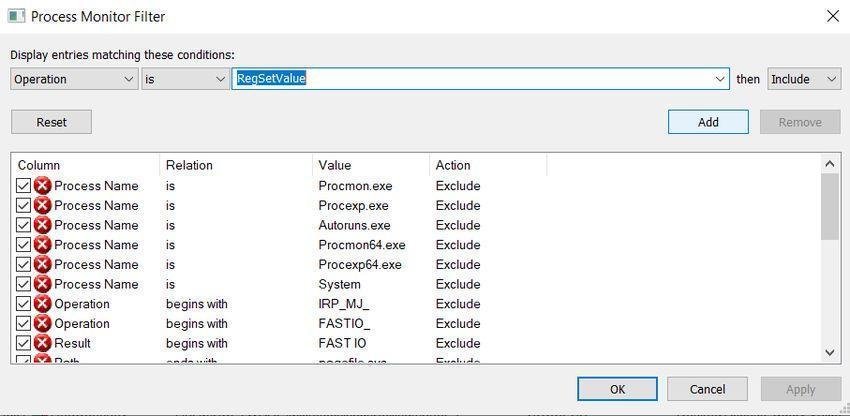
3. Then, in the same filter window, set another filter for the program, under which you will see the UI options. Specifically, set to see only the system settings recorded in the registry. Therefore, our filter in this case will be:
Process Name is SystemSettings.exe then Include
Click the button Add (Add) and then click Apply (Application).
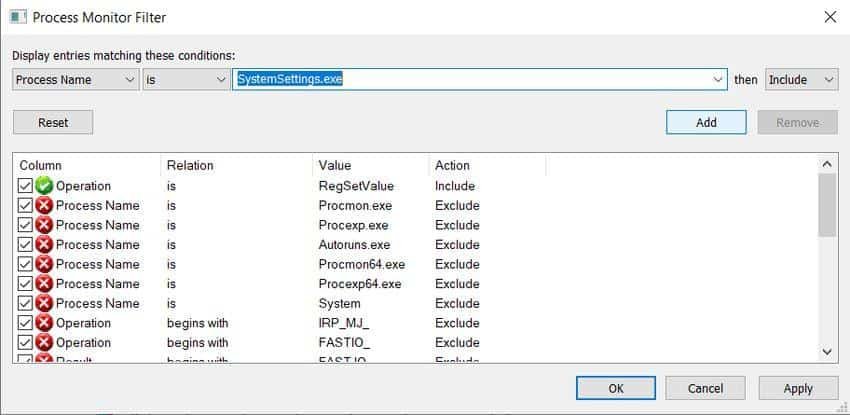
4. So, from step 2 to step 3, we've defined filters that show us logging registry changes when the corresponding UI option in the application "Settings" . Now Process Monitor will load all events with these filters applied. Leave the “Process Monitor” window open.
5. Open the Settings app and modify an option to your liking. In this example, we will modify the “Auto hide the line work in tablet mode”Located in“ System ”>“ Tablet mode ”. Select the On or Off option to capture Process Registry change to Process Monitor.
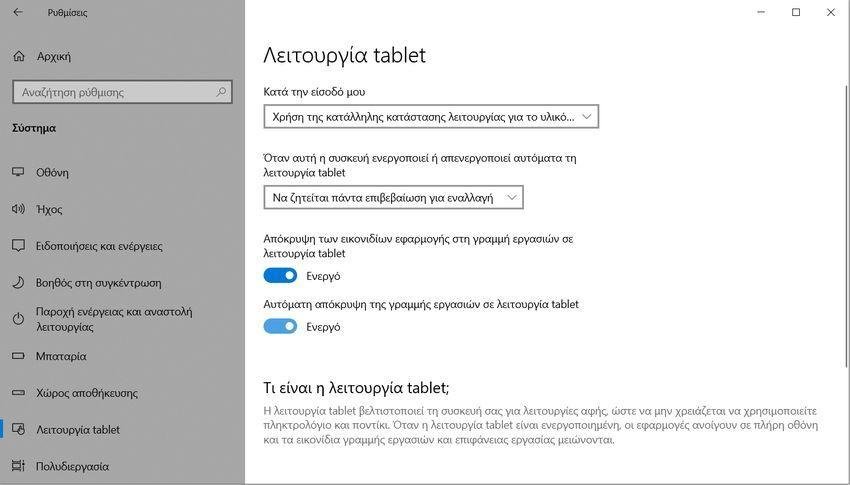
6. Then, in the Process Monitor window, you should be able to see the corresponding registry change at the same time. You can also see the registry key and its registry path.
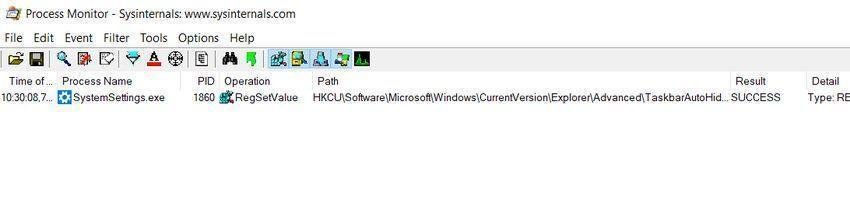
7. Once you understand the correct registry entry associated with the UI option, right-click on it and select Jump To and this will take you to the exact key in Registry Editor. If you want, you can export the registry key to create a script.
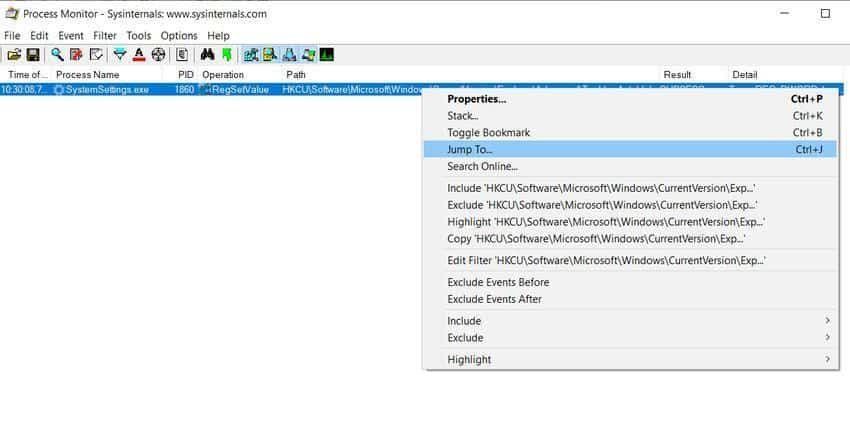
For each change in the Windows UI the Process Monitor will show you what is happening in the registry. See what the program looks like when we started to change various settings, on the screen, in the sound, etc.
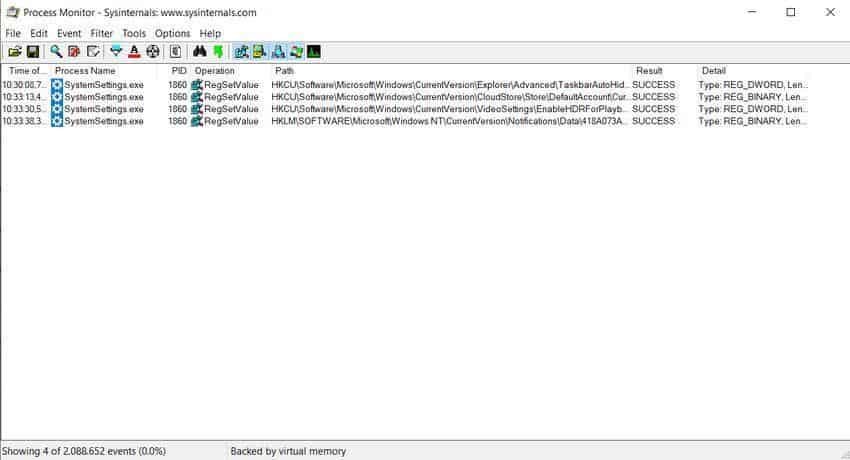
With Process Monitor you can find a place in the registry for other programs as well. Provided the program is running. You can run a program, for example the Windows root console (which is mmc.exe) and while it is running go to Process Monitor and filter it:
Process Name is mmc.exe then Include
But first make sure you throw out the old filters by pressing Ctrl + R.





