Once installed, Google Chrome lets you change its behavior. But besides you, some applications also change these default browser settings.
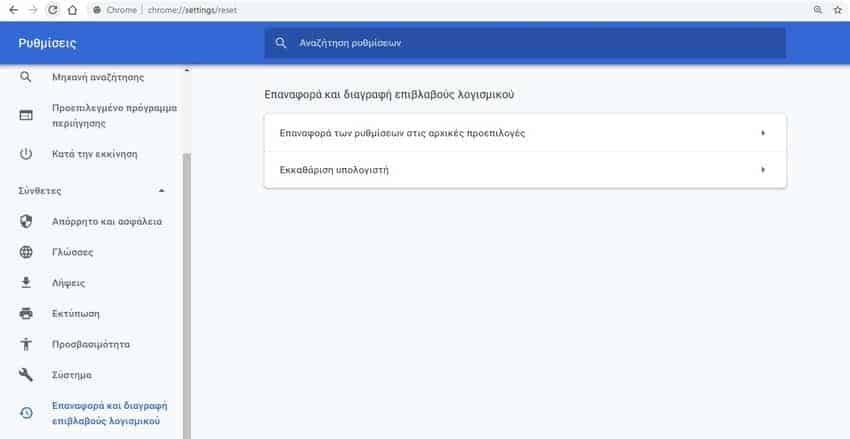
That is, some programs change your Chrome browser settings without your knowledge and permission. If a program changes your Chrome settings, or if you make changes that you no longer remember and want to restore Chrome, you can do so easily and quickly.
There is a built-in restore option in Chrome that you can use to reset Google Chrome to its default settings.
What happens when you restore Chrome?
Note that Chrome Restore will not delete your browsing history, bookmarks, and saved passwords. However, it will reset the original tab, the σελίδα on each new tab, the default engine searchs back to Google, content settings, the cookies and site data, extensions and themes, and pinned tabs.
Restoring Chrome browser to Windows 10 is fairly easy. Let's see how you can do it.
Reset Chrome to its default settings in Windows 10
Step 1: Open your Chrome browser. In the address bar, type chrome: // settings / reset and press the Enter key to open the "Reset and clean up" section of the settings page.
If the “Restore and remove harmful software” page does not open, click icon “More options”, click “Settings” to open the Chrome settings page, click “Advanced” in the left pane, and then click Reset and remove harmful software.
Step 2: Click "Restore settings to original defaults".
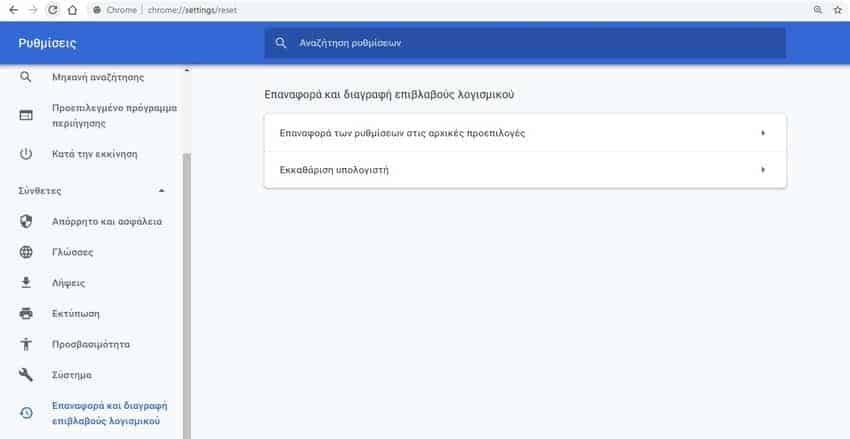
Step 3: Clicking on the option will display a relevant warning message. Uncheck Contribute to enhance Chrome if you do not want to share your current Chrome settings with Google.
Click the "Reset" button to reset your Chrome browser. The reset job will take no more than a few seconds. You will not receive a message on your screen indicating that the restore job has been completed. Just the pop-up reset window will disappear after the job is completed.
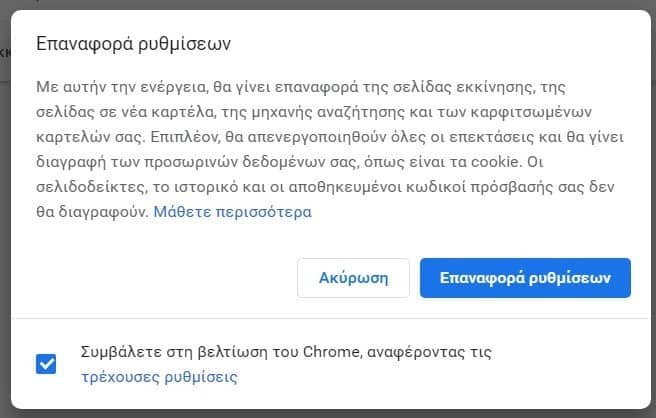
Restart Chrome (not required to complete the restore task). Chrome browser should logically fix any problems you have with it.
If you reset your Chrome browser does not fix the problem, you can uninstall Chrome from your PC, download the latest version of Chrome, and then reinstall it. This process will not delete your passwords and bookmarks.





