Windows 10 is designed to provide forced updates without your prior approval. In fact, they often download the updates at the most inopportune times for you, install them, and restart your computer.
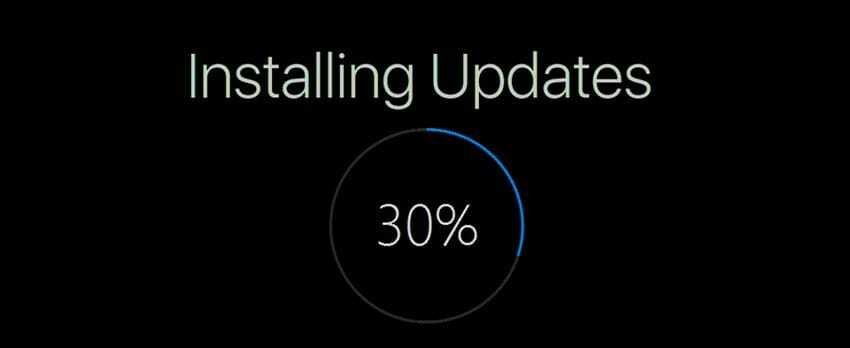
Only users of Enterprise versions of Windows 10 they have the ability to control how updates are downloaded and installed. Home and Pro editions of Windows 10 are locked to receive updates whenever the Microsoft decides to publish one and put it on the air.
From the very beginning of Windows 10 a huge number of users, accustomed to Windows 7, are not happy with this behavior. Below you will find a method that will allow you to install updates after you first check them. It will actually turn off automatic updates.
To install Windows 10 updates manually, do the following:
1. Open a new command prompt with Administrator rights.
2. Type or copy-paste the following command and execute it:
takeown / f "% windir% \ System32 \ UsoClient.exe" / a
3. Now run the following command:
icacls "% windir% \ System32 \ UsoClient.exe" / inheritance: r / remove "Administrators" "Authenticated Users" "Users" "System"
The above commands disable automatic updates in all recent versions of Windows 10. So you will be able to check for updates and install them manually using application των Windows 10 "Ρυθμίσεις".
Με λίγα λόγια, μπορείτε να πάτε στο Ρυθμίσεις - Όλες οι ρυθμίσεις - Ενημέρωση και ασφάλεια - Windows Update και να κάνετε click στο κουμπί «Έλεγχος για ενημερώσεις» στα δεξιά. Εναλλακτικά, μπορείτε να πατήσετε ταυτόχρονα τα πλήκτρα Win + R και στο παράθυρο "Εκτέλεση" που θα εμφανιστεί να πληκτρολογήσετε αυτήν την εντολή για να ξεκινήσει άμεσα ο έλεγχος της ενημέρωσης.
ms-settings: windowsupdate-action
How it works
All of the above trick targets the UpdateOrchestrator team. Details of this group can be found in the Windows 10 Task Schedule, specifically under the Library \ Microsoft \ Windows \ UpdateOrchestrator.

The task scheduler activates a special binary file, C:\Windows\System32\UsoClient.exe, which runs the update function in the background as well as automatic restart the operating system when required.
Με την εκτέλεση της εντολής takeown, απλά αλλάζετε το ιδιοκτησιακό καθεστώς αυτού του αρχείου, δηλαδή το ποιος μπορεί να το καλέσει και να το "τρέξει" και το πάτε από την ομάδα Trusted Installer στην ομάδα Administrators.
The next command, ICACLS, removes file system permissions, along with permissions for the following groups: "Administrators", "Authenticated Users", "Users" and "System".
Thus, no one can start UsoClient.exe anymore, and so the operating system will not be able to automatically install updates or download them. But if you open the Settings app, you should still be able to control all of these tasks manually.
How to undo the change
To undo the changes you have made, do the following.
1. Open a new command prompt with Administrator privileges.
2. Type or copy-paste the following command and execute it:
icalcs "% windir% \ System32 \ UsoClient.exe" / reset
3. Επαναφέρετε στο αρχείο UsoClient.exe ως ιδιοκτήτη την ομάδα TrustedInstaller, αν και μπορείτε να παραλείψετε αυτό το βήμα με ασφάλεια. Για να επαναφέρετε τον ιδιοκτήτη, πηγαίνετε με τον εξερευνητή αρχείων στο εν λόγω αρχείο, κάντε δεξί κλικ, πατήστε το "Ιδιότητες" μετά το "Αλλαγή" εκεί που αναφέρει τον κάτοχο και στο νέο παράθυρο που να ανοίξει πληκτρολογήστε στη θέση "Εισάγετε το όνομα αντικειμένου για επιλογή" το "NT Service \TrustedInstaller" ως το νέο όνομα του ιδιοκτήτη και πατήστε το κουμπί ΟΚ.

Note: This method may stop working at any time. Keep in mind that any major or minor updates to the Windows 10 operating system may change the way Windows 10 receives updates.






It is almost a fact that MS will change the settings with some renewal, to the extent that it sees that a large number of users exceed its silly setting to restart your system and dissolve everything. Whether they will leave the choice of the above commands for a long time is also a matter.