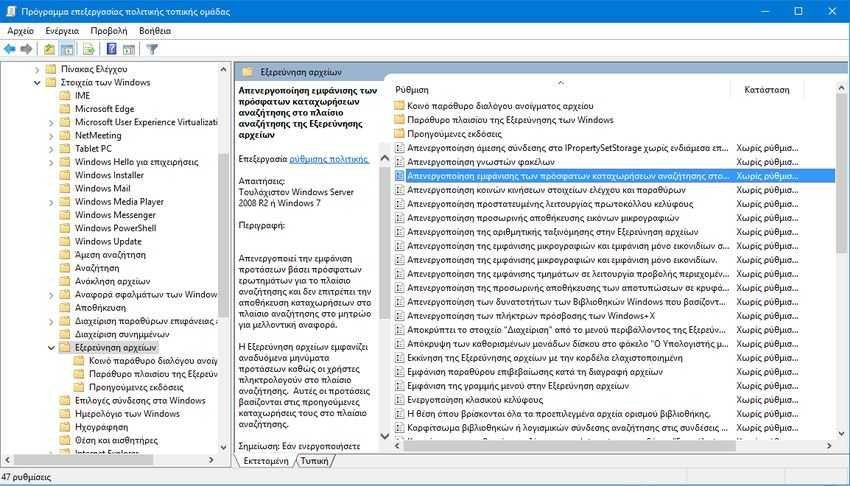The Windows Explorer search function saves your recent searches by default to make it easier to search for the same terms again. However, if you do not like this feature, you can disable it.

If you share your computer with others or are corporate, you may not want to see the rest of your search terms that you've used and that have been saved in File Explorer. Search history can be disabled either by changing the registry or by using the Group Policy Editor. We'll show you both methods, but note that Group Policy Editor is not available in their Home Edition Windows.
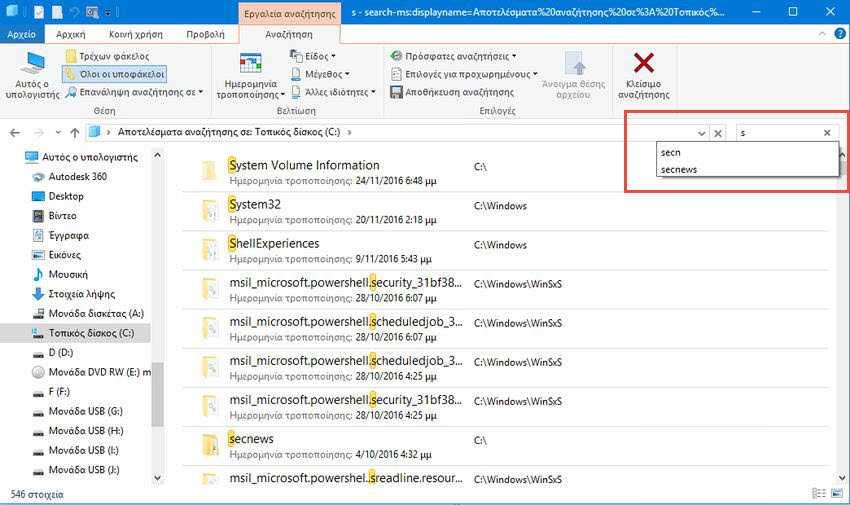
Also note that in Windows 7 the same program is called in English Windows Explorer and their deletion process remains the same.
1 solution. Disable Browsing Search History through the Registry
First create a system restore point before proceeding. In this way, if something goes wrong, you can always restore it to its former state.
Open the Registry Editor. If you don't know how, then simultaneously press the Win + R keys and in the window implementations that will appear write the word "regedit” and press the OK button.
In the Registry Editor that will appear, navigate to the following key:
HKEY_CURRENT_USER \ SOFTWARE \ Policies \ Microsoft \ Windows \ Explorer
If the last key does not exist, ie "Explorer" you can create it by right-clicking on the immediately preceding "Windows" key and selecting Create> Key. Give the new key the name "Explorer"
Then left-click on the Explorer key that you just created (or that existed and did not need to be created), and then right-click any empty space on the right side of the window and select Create> DWORD Value (32 bit).
Type DisableSearchBoxSuggestions as the name of the value. Then double-click on the new DisableSearchBoxSuggestions value to enter its properties.
In the "Value data" field of its properties give the number 1 and click "OK".
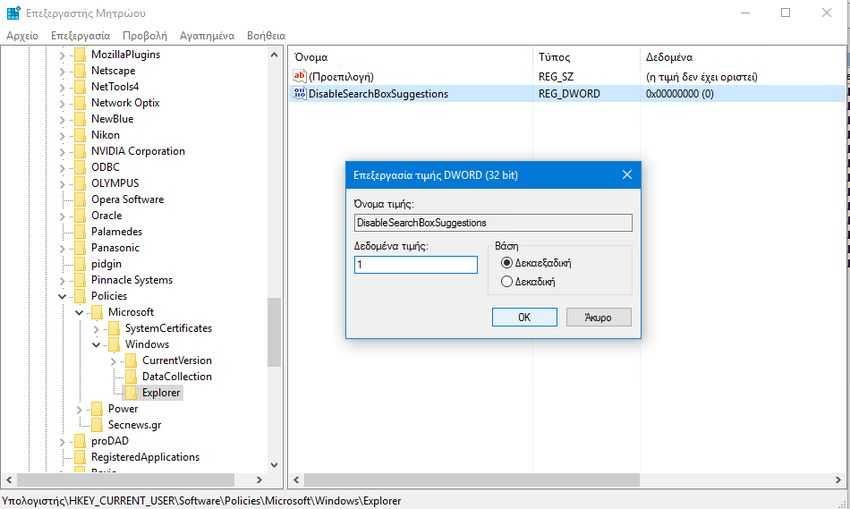
Close Registry Editor. Your changes will be automatically saved. You will have to restart your computer for this change to take effect.
Once you restart, you will not see any differences at first, but when you type in the first term, and then you want to repeat your search, you will see that Windows no longer holds a search history.
2 solution. Disable Search History through the Local Group Policy Editor
If usesIn Windows 10 Professional or Enterprise, the easiest way to disable Search History in Windows Explorer is by using the Local Group Policy Editor. It's a very powerful tool, so if you haven't used it yet, it's worth spending some time learning what it can do. Also, if the computer belongs to a company network, it's a good idea to talk to your administrator first since your decision is likely to affect an entire team that belongs with you.
You should create a restore point of your system before continuing. In this way, if something goes wrong, you can always restore it to its former state.
Open the Start menu, type "Edit Policy" in the search box, and click "Edit Group Policy" in the list of results.
In the left pane, go to User Configuration \ Administrative Templates \ Windows Components \ File Explorer. Then go to the right pane and double click on “Ansactivation display of recent search entries in the Explorer search box”.
Click "On" in the upper left corner, and then click OK.
Close the Group Policy Editor. Your changes should be applied immediately, and File Explorer will no longer track your searches.