Do you know that you can handle your mouse with a keyboard in Windows 10? Read this article to see how.

There are several reasons why you might want to configure your keyboard to use it as a mouse. For example, you might use a wireless mouse and you're done battery as a result you can not work as you want.
Perhaps more importantly, controlling the mouse via a keyboard is a useful feature for people with mobility issues, as the pressure of the keyboard keys is easier than gripping a mouse with the whole hand.
Whatever your needs, if you want to learn how to cope if you can't handle your mouse on Windows 10, read the rest of this article.
Check your mouse with a keyboard
The “Control your mouse with keyboard” feature is built into the Ease of Access settings accesss” in Windows 10. Go to the “Settings” app. (You can just press Win + I keys at the same time)
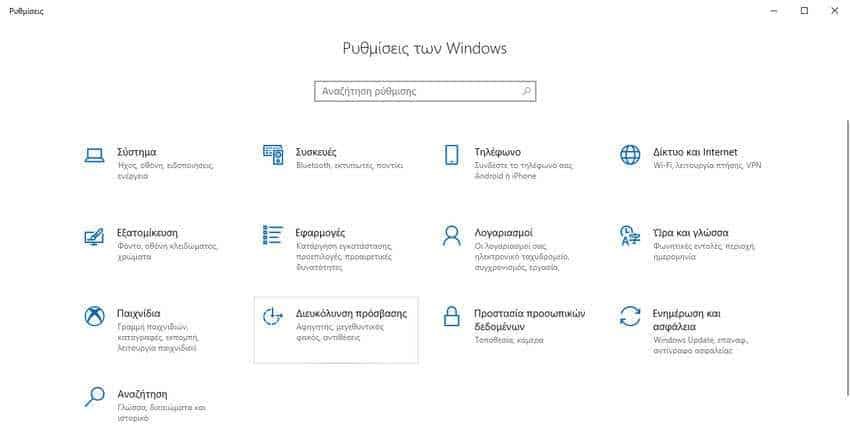
In the "Settings" window, click on "Facilitate Access". Then click "Mouse" in the window on the left and click on the slider under "Control your mouse with the keyboard" to activate it.
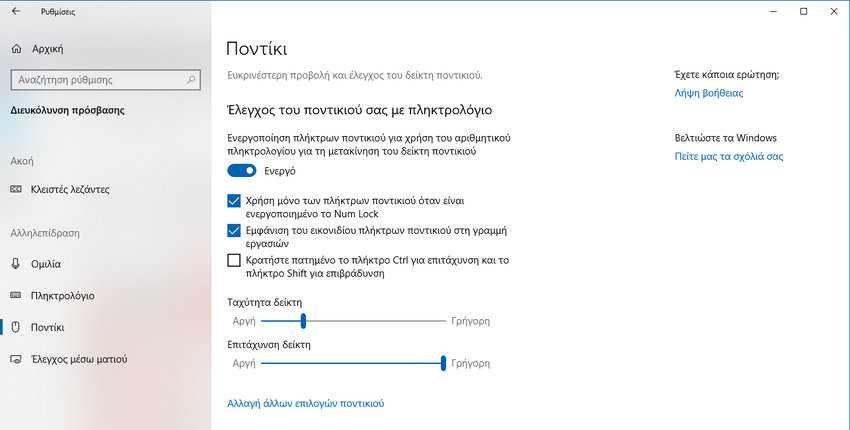
You have activated your keyboard keys like a mouse. By default, you should have Num Lock enabled in order to function. You can use the numeric keypad on the right side of your keyboard to control the mouse.
We recommend that you increase the pointer speed to the maximum - otherwise the pointer is too slow. Pressing the "Hold down Ctrl" button is also a good idea, as it allows you to speed up and slow down the cursor using the Ctrl and Shift keys as modifiers.
See the corresponding numeric key functions below:
| To move the mouse pointer | Key |
|---|---|
| Top and left | 7 |
| Over | 8 |
| Up and right | 9 |
| Left | 4 |
| Right | 6 |
| Down and left | 1 |
| Below | 2 |
| Down and Right | 3 |
| Click the mouse | 5 |
| Double-click | + |
| Change click to left click | / |
| Change the click button to right-click | - |
| Drag | 0 |
| Accelerate the movement of the pointer | Hold Ctrl |
| Reduce the movement of the pointer | Hold Shift |
And if you do not have Numpad?
Not all Numpad keyboards, the group of keys on the right that resembles a computer keys. The fact that they are not used often, as well as the space-saving, many laptops and some keyboards do not include them.
In this case you can use a third-party application, the NeatMouse. Is free, lightweight and allows you to define your own keys and is generally much more powerful than Windows Mouse Keys.
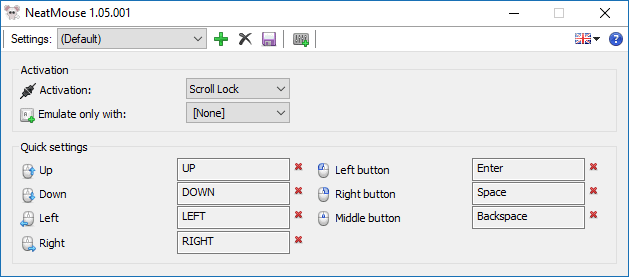
Download it, install it and run it. Click the icon below to reveal more options from which you can specify which keyboard buttons will act like mouse buttons and mouse speed and whether you want NeatMouse to turn on every time you start your computer.
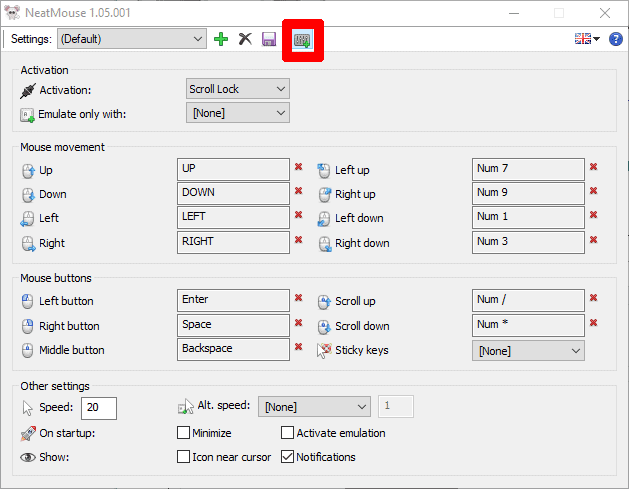
You can also change the button that activates the mouse function on the keyboard, while the "Emulate only with" drop-down menu allows you to set a button that you have to hold down to work.
You can even set multiple profiles using the green “+” icon, having different settings depending on it software that you use and so on.
Conclusion
Some users do not like installing third-party applications when they are not needed, but if you want a more customizable and smooth way to mimic mouse mode on your keyboard, then NeatMouse is the best solution. In addition to having more control, the mouse pointer runs much more smoothly, as the corresponding Windows function may be somewhat unstable.





