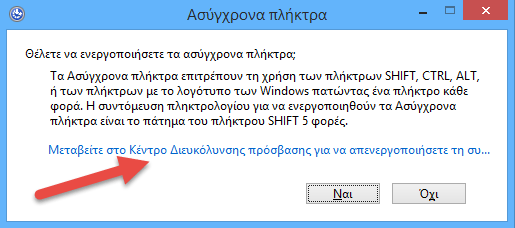Microsoft has a wide range of tools in Windows, such as Sticky Keys (asynchronous keys), designed to increase functionality and ease of accessibility to system tools.
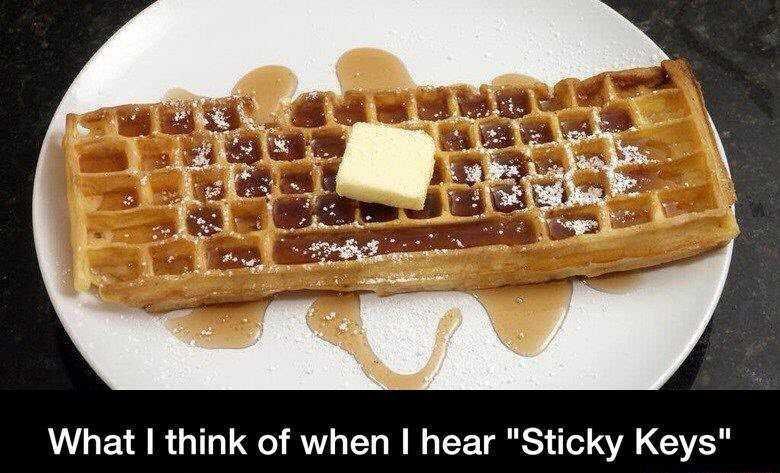
In other words, you don't need to install third-party apps to make Windows more flexible, such as being able to use voice commands , or move the mouse with your keyboard. Among these tools are asynchronous keys, a second-rate feature of Windows, but for some users it may be just what they need.
At least you need to know what it is, and how it works if you need it.
On the other hand, this feature has created a problem for some gamers that while playing an electronic game by repeatedly pressing the Shift key, a window was minimized that minimized and at the same time interrupted the flow of the game.
However, the intention of asynchronous keys is to help ordinary users by making it keyboard easy to use.
Despite all the protests, asynchronous keys are still a part of your operating system, so don't be too quick to hate or judge them if you don't see what they can do first:
Working with Asynchronous Windows Keys ( Sticky Keys )
step 1: Press the SHIFT key five times until a pop-up window appears on your screen.
step 2: Follow the link "Go to the Easy Access Center to turn off the keyboard shortcut".
Alternatives: Go to Control Panel and click on Ease of Access. Click the Easy Access Center link, and scroll down. Find and click on "Make the keyboard easier to use".
step 3: Check the box that says "Activate Asynchronous Keys".
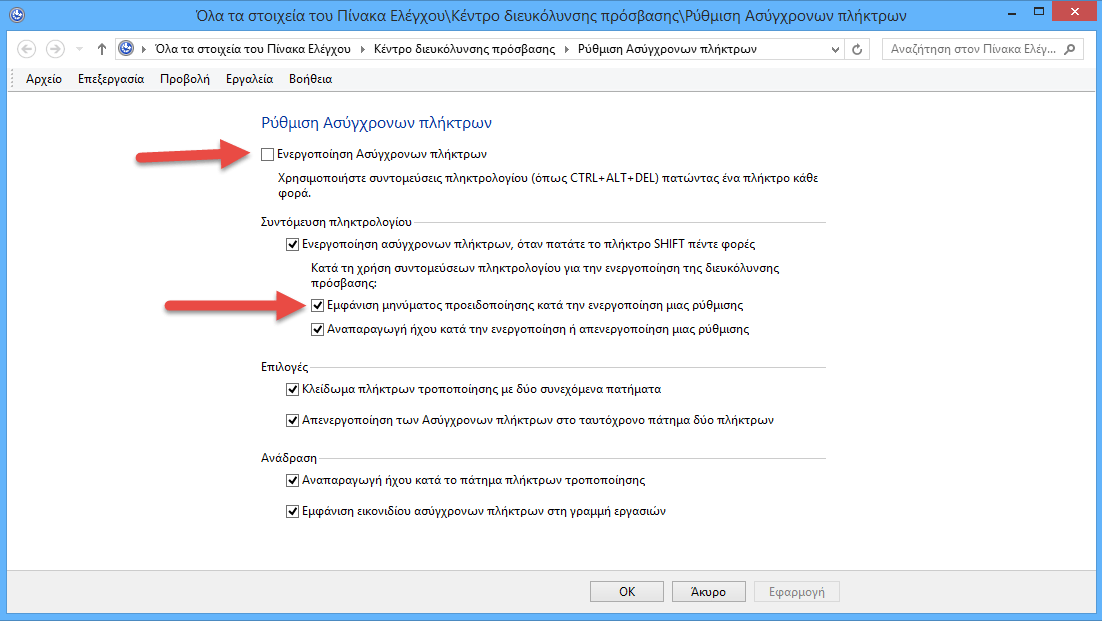
step 4: In the Keyboard Shortcut section, choose not to display a warning message when you enable a setting so that the message no longer appears in Step 1 when Sticky Keys are triggered through Shift.
step 5: Disabling Sticky Keys is done immediately when two keys are pressed at the same time, or else you have to go back to “Setting Asynchronous Keys” through the panel control.
step 6 (optional): Select "Show asynchronous key icon on taskbar" to know the exact status and toggle quickly.
Result of Asynchronous Keys: By activating the asynchronous keys the keys Ctrl, Alt, Shift, and Delete which may be used as shortcut key combinations, will work by rotation like Num Lock, Caps Lock and Scroll Lock.
That is, you should no longer hold them to indicate a combination of keys (say Ctrl and S), but once you press Ctrl, it will be permanently pressed (from there, it is enough to press S to make the combination of the example).
If you press the Ctrl key again then it is considered permanently uninhibited.
Note: By pressing an asynchronous key once, this button will only be pressed once. Pressing the key twice keeps it active until it is turned off manually by pressing it for the last time.
Tips:
- The appearance of the icon on the taskbar lets you know what state each key is currently in
- Ctrl + Alt + Del does not require you to hold down all the buttons at the same time.
- Pressing the two asynchronous keys together, ie Ctrl, Alt, Shift or Del, turns them off completely.
- Activation is done by pressing Shift 5 times.
- An icon as well as a warning sound will let you know when Sticky Keys are active and when not.